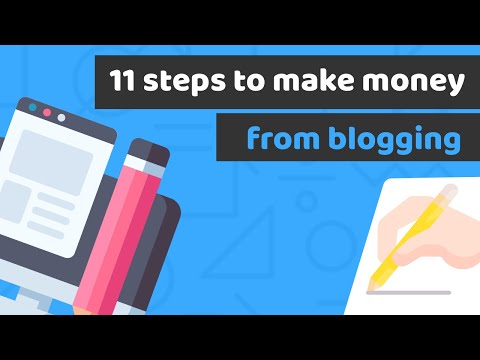यह wikiHow आपको सिखाता है कि अपने iPhone पर Apple Health के साथ शुरुआत कैसे करें। स्वास्थ्य ऐप एक केंद्रीय स्थान पर आपके चिकित्सा इतिहास सहित आपकी महत्वपूर्ण स्वास्थ्य जानकारी तक पहुंच बनाना आसान बनाता है। चाहे आप अन्य स्वास्थ्य और फ़िटनेस ऐप्स और वियरेबल्स को स्वास्थ्य ऐप से लिंक करें या अपना डेटा मैन्युअल रूप से लॉग करें, Apple Health आपके डेटा को संग्रहीत करता है और इसका उपयोग सहायक ग्राफ़ और मीट्रिक प्रदर्शित करने के लिए करता है। आप अपनी मेडिकल आईडी को प्रबंधित करने के लिए हेल्थ ऐप का भी उपयोग कर सकते हैं, जिसे पहले उत्तरदाताओं द्वारा एक्सेस किया जा सकता है यदि आपके पास कोई मेडिकल इमरजेंसी है।
कदम
विधि १ में ६: अपना स्वास्थ्य प्रोफ़ाइल बनाना

चरण 1. स्वास्थ्य ऐप खोलें।
यह सफेद आइकन है जिसके ऊपरी दाएं कोने में गुलाबी दिल है। आप इसे अपनी होम स्क्रीन में से किसी एक पर या खोज कर पाएंगे। आपकी स्वास्थ्य प्रोफ़ाइल में आपके बारे में बुनियादी जानकारी होती है, जैसे आपका नाम, जन्मतिथि और कुछ स्वास्थ्य विवरण।

चरण 2. सारांश टैब टैप करें।
यह स्क्रीन के निचले-बाएँ कोने में दिल है।

चरण 3. अपनी प्रोफ़ाइल फ़ोटो या आद्याक्षर टैप करें।
यह स्क्रीन के ऊपरी दाएं कोने में एक सर्कल में होगा।

चरण 4. स्वास्थ्य प्रोफ़ाइल टैप करें।
यह "चिकित्सा विवरण" के अंतर्गत पहला विकल्प है।

चरण 5. ऊपरी-दाएँ कोने में संपादित करें टैप करें।
इससे आपके स्वास्थ्य प्रोफ़ाइल से डेटा जोड़ना और निकालना संभव हो जाता है।

चरण 6. अपनी प्रोफ़ाइल को आवश्यकतानुसार संपादित करें।
इसमें से कुछ जानकारी, जैसे आपका नाम और जन्मतिथि, पहले से ही आपके Apple ID या अन्य ऐप्स से भरी जा सकती हैं। मान जोड़ने, संपादित करने या निकालने के लिए किसी भी जानकारी पर टैप करें।

चरण 7. टैप करें किया हुआ।
यह स्क्रीन के ऊपरी-दाएँ कोने में है। यह आपके स्वास्थ्य प्रोफ़ाइल में जानकारी सहेजता है और इसे ऐप के अन्य क्षेत्रों में उपलब्ध कराता है।
विधि २ का ६: अन्य ऐप्स को Apple Health से कनेक्ट करना

चरण 1. एक ऐप इंस्टॉल करें जो ऐप्पल हेल्थ के साथ काम करता है।
स्वास्थ्य के अनुकूल आईफोन ऐप ढूंढने के लिए:
- स्वास्थ्य ऐप खोलें और टैप करें ब्राउज़ टैब।
- किसी श्रेणी पर टैप करें, जैसे पोषण या नींद.
- एक उप-श्रेणी चुनें, जैसे कार्बोहाइड्रेट या नींद विश्लेषण.
- इस जानकारी को ट्रैक करने के लिए आप जिन संगत ऐप्स का उपयोग कर सकते हैं, उनकी सूची देखने के लिए नीचे स्क्रॉल करें।
- किसी ऐप का विवरण देखने के लिए उसका चयन करें और यदि वांछित हो तो इसे इंस्टॉल करें। कुछ ऐप स्वास्थ्य ऐप से मुफ्त में लिंक होंगे, जबकि अन्य को ऐसा करने के लिए सदस्यता की आवश्यकता हो सकती है।

चरण 2. ऐप्पल हेल्थ ऐप के सारांश टैब पर टैप करें।
यह निचले-बाएँ कोने में दिल है।

चरण 3. अपनी प्रोफ़ाइल फ़ोटो या आद्याक्षर टैप करें।
यह स्क्रीन के ऊपरी दाएं कोने में एक सर्कल में होगा।

चरण 4. ऐप्स टैप करें।
यह "गोपनीयता" शीर्षलेख के अंतर्गत है। यह आपके iPhone पर उन ऐप्स की सूची प्रदर्शित करता है जिनका उपयोग स्वास्थ्य ऐप के साथ किया जा सकता है।

चरण 5. सूची में किसी ऐप को टैप करें।
यह ऐप के बारे में जानकारी प्रदर्शित करता है, जिसमें ऐप्पल हेल्थ द्वारा किन पहलुओं को पढ़ा जा सकता है।
यदि आप इस अनुभाग में कोई ऐप नहीं देखते हैं जिसकी आप अपेक्षा कर रहे थे, तो आपको उस ऐप को खोलना होगा और इसे स्वास्थ्य के साथ काम करने के लिए इसकी सेटिंग्स को समायोजित करना होगा।

चरण 6. स्वास्थ्य के साथ कौन सा डेटा साझा किया जा सकता है यह निर्धारित करने के लिए स्विच का उपयोग करें।
यदि कोई स्विच चालू (हरा) है, तो वह जानकारी स्वास्थ्य के साथ समन्वयित हो जाएगी और सारांश टैब पर दिखाई देगी।
यदि आप Apple वॉच का उपयोग कर रहे हैं, तो आप यह प्रबंधित कर सकते हैं कि कौन से वॉच ऐप्स आपकी घड़ी पर ही Apple Health के साथ डेटा साझा करते हैं। बस अपनी घड़ी खोलो समायोजन, चुनते हैं स्वास्थ्य, और फिर चुनें ऐप्स और आवश्यकतानुसार स्विच चालू या बंद करें।
विधि 3 का 6: सारांश टैब को अनुकूलित करना

चरण 1. ऐप्पल हेल्थ ऐप के सारांश टैब पर टैप करें।
यह निचले-बाएँ कोने में दिल है। यह वह जगह है जहां आप देखेंगे कि आप दिन के लिए प्रत्येक श्रेणी में कैसा प्रदर्शन कर रहे हैं। टैब में श्रेणियों को "पसंदीदा" के रूप में चिह्नित करके जोड़ना यह निर्धारित करता है कि आप यहां क्या देखेंगे।
- यदि आपने अभी तक कोई पसंदीदा सेट नहीं किया है, तो आप केवल हाइलाइट देखेंगे, जो डेटा दिखाता है कि ऐप स्वचालित रूप से ट्रैक करता है। इसमें सीढ़ियां, पैदल चलना और दौड़ने की दूरी शामिल है।
- हेल्थ ऐप में डेटा के नए अपडेट इस टैब में सबसे ऊपर दिखाई देंगे। आप टैप कर सकते हैं एक्स इसे बंद करने के लिए एक अद्यतन पर।

चरण 2. ऊपरी दाएं कोने में संपादित करें टैप करें।
Apple Health की सुविधाओं की सूची का विस्तार होगा।

चरण 3. सभी संभावित श्रेणियों को देखने के लिए सभी टैब पर टैप करें।
इस टैब में कुछ विकल्प केवल तभी उपलब्ध होते हैं जब आप कुछ ऐप्स, iPhone मॉडल या वियरेबल्स का उपयोग कर रहे हों।
आप टैप कर सकते हैं मौजूदा डेटा इसके बजाय केवल उन श्रेणियों को देखने के लिए टैब करें जिनके लिए आपके iPhone में पहले से ही डेटा है। यदि आप Apple Health में नए हैं, तो हो सकता है कि आपके पास इस खंड में बहुत कुछ न हो।

चरण 4. किसी श्रेणी को चालू करने के लिए उसके आगे खाली प्रारंभ को टैप करें।
जब तक किसी श्रेणी के पास एक ठोस/भरा हुआ तारा है, यह आपके सारांश टैब पर दिखाई देगा।
- यदि आप ऐप्पल हेल्थ से जुड़े ऐप या पहनने योग्य ऐप का उपयोग कर रहे हैं, तो आप इसका डेटा सारांश टैब में जोड़ सकते हैं। उदाहरण के लिए, यदि आप ध्यान करने के लिए शांत का उपयोग कर रहे हैं, तो आप इसे सारांश में जोड़ने के लिए "माइंडफुलनेस मिनट्स" के बगल में स्थित तारे पर टैप कर सकते हैं।
- जब तक आपने अपने iPhone के साथ अपनी Apple वॉच (या किसी अन्य स्वास्थ्य-संगत पहनने योग्य) को सिंक किया है, तब तक आप उस डिवाइस के माध्यम से ट्रैक कर रहे किसी भी डेटा को स्वचालित रूप से स्वास्थ्य ऐप से सिंक कर देंगे। यदि आपको Apple वॉच या अन्य पहनने योग्य डेटा दिखाई नहीं देता है जिसे आप ढूंढ रहे हैं, तो अपने प्रोफ़ाइल फ़ोटो को शीर्ष-दाएं कोने पर टैप करें सारांश टैब, टैप उपकरण, अपनी Apple वॉच या अन्य पहनने योग्य का चयन करें, टैप करें गोपनीय सेटिंग, और किसी भी ट्रैकिंग स्विच को चालू (हरा) स्थिति में स्लाइड करें।

चरण 5। टैप करें किया हुआ ऊपरी-दाएँ कोने में।
यह आपके परिवर्तनों को सहेजता है और आपको सारांश टैब पर वापस लाता है।

चरण 6. अपने पसंदीदा देखने के लिए सारांश टैब को नीचे स्क्रॉल करें।
आपके पसंदीदा सारांश टैब के शीर्ष पर दिखाई देते हैं। अधिक जानकारी देखने के लिए अपने पसंदीदा पर कुछ भी टैप करें, जैसे कि समय की अवधि में आपकी प्रगति, आंकड़े और सुझाव।
विधि ४ का ६: मेडिकल आईडी सेट करना

चरण 1. ऐप्पल हेल्थ ऐप के सारांश टैब पर टैप करें।
यह निचले-बाएँ कोने में दिल है। आपकी मेडिकल आईडी एक स्क्रीन है जिसमें आपकी व्यक्तिगत चिकित्सा स्थितियां, एलर्जी, आपातकालीन संपर्क और अन्य जानकारी होती है जो आपात स्थिति में दूसरों के लिए उपयोगी हो सकती है। यह वह जगह भी है जहां आप अपने व्यक्तिगत आंकड़े दर्ज कर सकते हैं, जैसे कि आपकी ऊंचाई और वजन, ताकि उनका उपयोग अन्य क्षेत्रों में गतिविधि ट्रैकिंग और रिपोर्टिंग के लिए किया जा सके।

चरण 2. अपनी प्रोफ़ाइल फ़ोटो या आद्याक्षर टैप करें।
यह स्क्रीन के ऊपरी दाएं कोने में एक सर्कल में होगा।

चरण 3. "चिकित्सा विवरण" के अंतर्गत मेडिकल आईडी पर टैप करें।

चरण 4. ऊपरी-दाएँ कोने में संपादित करें पर टैप करें।

चरण 5. अपना मेडिकल विवरण दर्ज करें।
पहले खंड में, अपनी जन्मतिथि, चिकित्सा स्थिति, एलर्जी और प्रतिक्रियाएं, दवाएं, और बहुत कुछ सूचीबद्ध करें। कुछ जोड़ने के लिए, उस प्रकार की जानकारी पर टैप करें जिसे आप दर्ज करना चाहते हैं, और फिर अपना डेटा दर्ज करें। कुछ हटाने के लिए, उसके नाम के बाईं ओर लाल और सफेद ऋण (-) चिह्न को टैप करें।

चरण 6. आपातकालीन संपर्क जोड़ें या निकालें।
जब आप अपने iPhone पर आपातकालीन SOS कॉलिंग का उपयोग करते हैं, तो "आपातकालीन संपर्क" अनुभाग में संपर्कों को सूचित किया जाएगा।
नया संपर्क जोड़ने के लिए "आपातकालीन संपर्क जोड़ें" के आगे प्लस (+) पर टैप करें। किसी संपर्क को हटाने के लिए उसके आगे ऋण (-) चिह्न टैप करें।

चरण 7. अपनी लॉक स्क्रीन पर अपनी मेडिकल आईडी का लिंक जोड़ें (वैकल्पिक)।
यदि आप इस विकल्प को सक्षम करते हैं, तो पहला उत्तरदाता या बाईस्टैंडर आपके पासवर्ड की आवश्यकता के बिना आपकी मेडिकल आईडी (आपके आपातकालीन संपर्कों सहित) में दर्ज की गई सभी जानकारी तक पहुंच सकता है। इसे चालू करने के लिए, "लॉक होने पर दिखाएँ" स्विच को चालू (हरा) पर स्लाइड करें।
लॉक स्क्रीन से मेडिकल आईडी देखने के लिए, स्क्रीन को जगाने के लिए होम या पावर बटन को एक बार दबाएं, टैप करें आपातकाल नीचे-बाईं ओर, और फिर टैप करें मेडिकल आईडी.

चरण 8. आपातकालीन एसओएस कॉल (वैकल्पिक) के लिए मेडिकल आईडी साझाकरण सक्षम करें।
भाग लेने वाले क्षेत्रों में, यदि आप आपातकालीन एसओएस का उपयोग करके कॉल करते हैं, तो आप सुनिश्चित कर सकते हैं कि आपकी मेडिकल आईडी आपातकालीन विभाग को भेजी जाती है। इसे चालू करने के लिए, "आपातकालीन कॉल के दौरान साझा करें" स्विच को चालू (हरा) पर स्लाइड करें।
आपातकालीन एसओएस कॉलिंग डिफ़ॉल्ट रूप से सक्षम है, लेकिन आपको यह सुनिश्चित करने के लिए दोबारा जांच करनी चाहिए कि आपने इसे बंद नहीं किया है। सेटिंग ऐप में, पर जाएं गोपनीयता > स्थान सेवाएं > सिस्टम सेवाएं और "आपातकालीन कॉल और एसओएस" स्विच को बंद होने पर चालू (हरा) पर स्लाइड करें।
विधि ५ का ६: मैन्युअल रूप से डेटा जोड़ना

चरण 1. ब्राउज़ टैब टैप करें।
यह स्क्रीन के निचले दाएं कोने में स्थित टैब है। आप इस पद्धति का उपयोग उस जानकारी को मैन्युअल रूप से दर्ज करने के लिए कर सकते हैं जिसे आप स्वास्थ्य ऐप में ट्रैक करना चाहते हैं, जैसे व्यायाम की मात्रा, माइंडफुलनेस मिनट, और वस्तुतः कुछ भी। यह एक अच्छा विकल्प है यदि आप पहनने योग्य डिवाइस जैसे ऐप्पल वॉच या ऐप्पल से लिंक करने वाले ऐप का उपयोग नहीं कर सकते हैं।
स्वास्थ्य ऐप में साइकिल ट्रैकिंग के बारे में जानने के लिए iPhone स्वास्थ्य ऐप में अपने मासिक धर्म चक्र को कैसे ट्रैक करें देखें।

चरण 2. वह जानकारी चुनें जिसे आप ट्रैक करना चाहते हैं।
उदाहरण के लिए, यदि आप अपने रक्तचाप या ग्लूकोज़ के स्तर जैसे महत्वपूर्ण आँकड़ों की निगरानी करते हैं, तो आप टैप कर सकते हैं नब्ज. अपनी वर्तमान ऊंचाई, वजन, या बीएमआई दर्ज करने के लिए, टैप करें शारीरिक माप.

चरण 3. उस जानकारी के प्रकार पर टैप करें जिसे आप लॉग करना चाहते हैं।
आप जो चुनते हैं उसके आधार पर, आपको स्क्रीन के शीर्ष पर एक ग्राफ़ दिखाई दे सकता है जो आपके द्वारा दृष्टिगत रूप से ट्रैक किए गए डेटा को प्रदर्शित करता है। एक बार जब आप पहली बार कुछ लॉग करते हैं, तो ग्राफ़ अपडेट हो जाएगा।

चरण 4. डेटा जोड़ें टैप करें।
यह टॉप-राइट कॉर्नर पर है। यदि आपको यह विकल्प दिखाई नहीं देता है, तो हो सकता है कि आपके द्वारा चुना गया विकल्प मैन्युअल लॉगिंग का समर्थन न करे।

चरण 5. वह डेटा दर्ज करें जिसे आप लॉग करना चाहते हैं।
फ़ील्ड में समय और दिनांक स्वतः दिखाई देंगे, लेकिन यदि आप चाहें तो उन्हें संपादित कर सकते हैं। फिर, उस मान पर टैप करें जिसे आप जोड़ना चाहते हैं।

चरण 6. जोड़ें टैप करें।
यह टॉप-राइट कॉर्नर पर है। यह स्वास्थ्य ऐप में आपकी प्रविष्टि को सहेजता है। जैसे-जैसे आप जानकारी लॉग करना जारी रखेंगे, स्वास्थ्य आपकी प्रगति की कल्पना करने में आपकी मदद करने के लिए ग्राफ़ और आंकड़े प्रदर्शित करेगा।
विधि ६ का ६: स्वास्थ्य रिकॉर्ड जोड़ना

चरण 1. स्वास्थ्य ऐप में सारांश टैब पर टैप करें।
यह निचले-बाएँ कोने में है। यदि आपके चिकित्सा प्रदाता के ऑनलाइन उपकरण Apple Health का समर्थन करते हैं, तो आप अपने स्वास्थ्य डेटा (जैसे परीक्षण के परिणाम और महत्वपूर्ण आँकड़े) को सीधे उनके डेटा से निकालने के लिए इस पद्धति का उपयोग कर सकते हैं।
- यह देखने के लिए कि आपका चिकित्सा प्रदाता सूचीबद्ध है या नहीं, Apple समर्थित प्रदाताओं की सूची देखें।
- एक बार जब आप अपने प्रदाता की वेब सेवाओं को लिंक कर लेते हैं, तो उनके द्वारा आपके रिकॉर्ड में जोड़ी जाने वाली कोई भी नई जानकारी (जैसे आपकी ऊंचाई, वजन, रक्तचाप और परीक्षण के परिणाम) ऐप में दिखाई देगी। ऐसा होने पर आपको स्वास्थ्य ऐप से एक अलर्ट दिखाई देगा।

चरण 2. अपनी प्रोफ़ाइल फ़ोटो या आद्याक्षर टैप करें।
यह टॉप-राइट कॉर्नर पर है।

चरण 3. स्वास्थ्य रिकॉर्ड टैप करें।
यह "अकाउंट्स" हेडर के तहत है।

चरण 4. प्रारंभ करें टैप करें।
यदि आपको यह विकल्प दिखाई नहीं देता है, तो आपको संभवतः कम से कम एक स्वास्थ्य प्रदाता पहले से ही लिंक-टैप दिखाई देगा खाता जोड़ो इस मामले में।

चरण 5. अपने प्रदाता, अस्पताल या नेटवर्क का चयन करें।
आप जो खोज रहे हैं उसे सर्च बार में टाइप करें, और फिर परिणामों में सही विकल्प पर टैप करें।

चरण 6. खाते से कनेक्ट करें टैप करें।
आपको यह विकल्प (या कुछ इसी तरह) "कनेक्ट करने के लिए उपलब्ध" शीर्षक के तहत देखना चाहिए। यह आपके प्रदाता के लिए वेब-आधारित साइन-इन स्क्रीन (या ऐप, यदि आपने इसे स्थापित किया है) खोलता है।

चरण 7. अपने खाते में लॉग इन करें।
यदि आप सुनिश्चित नहीं हैं कि लॉग इन करने के लिए क्या उपयोग करना है, तो अपने प्रदाता से संपर्क करें।
प्रदाता के आधार पर, आपको जारी रखने की अनुमति देनी पड़ सकती है।

चरण 8. टैप करें किया हुआ खाता जोड़ा स्क्रीन पर।
अब आप "खाते" के अंतर्गत आपके द्वारा लिंक किया गया नया खाता देखेंगे।
नल खाता जोड़ो यदि आप चाहें तो किसी अन्य खाते को लिंक करने के लिए।

चरण 9. अपने स्वास्थ्य रिकॉर्ड देखें।
हर बार जब आपका प्रदाता आपके खाते में कुछ नया जोड़ता है, तो यह स्वचालित रूप से स्वास्थ्य ऐप में दिखाई देगा। यह जानकारी देखने के लिए:
- स्वास्थ्य ऐप खोलें और टैप करें ब्राउज़ टैब।
- "स्वास्थ्य रिकॉर्ड" अनुभाग तक नीचे स्क्रॉल करें और चुनें कि किस प्रकार का रिकॉर्ड देखना है।
- आपके द्वारा जोड़ी गई जानकारी के प्रकार के आधार पर, आप एक ग्राफ़ देख सकते हैं जो दर्शाता है कि समय के साथ यह मान कैसे बदल गया है।