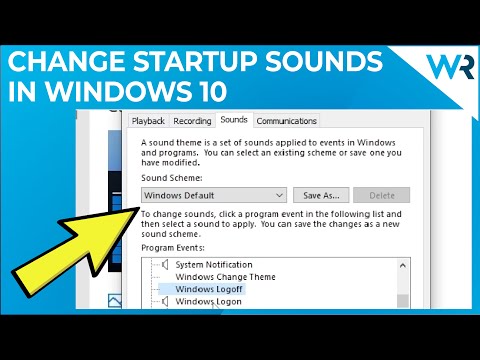Download.com के "ब्राउज़र फॉर विंडोज़" अनुभाग के अनुसार, ओपेरा अभी भी बाज़ार में चौथा सबसे अधिक डाउनलोड किया जाने वाला वेब ब्राउज़र है। हालाँकि, इसे अनइंस्टॉल करना मुश्किल हो सकता है। यदि आप ओपेरा की स्थापना रद्द करने का प्रयास कर रहे हैं, तो पहले अपना व्यक्तिगत डेटा (जैसे आपके बुकमार्क) सहेजें, फिर ओपेरा से संबंधित सभी विंडो और प्रक्रियाओं को बंद कर दें, और नीचे चरण एक से शुरू करें।
कदम
विधि 1 में से 3: विंडोज 10 पर अनइंस्टॉल करना
विधि १

चरण 1. विंडोज 10 के स्टार्ट मेन्यू को हिट करें।
सभी ऐप्स चुनें।

चरण 2. ग्रुप ओ के लिए स्क्रॉल करें।
उस हिस्से में ओपेरा पर राइट क्लिक करें, और "अनइंस्टॉल" विकल्प चुनें।

चरण 3. प्रोग्राम सूची लोड होने तक प्रतीक्षा करें।
ओपेरा प्रोग्राम की अपनी कॉपी का पता लगाएँ, सीधे एंटर की दबाएं या प्रोग्राम सेटिंग्स में दिए गए अनइंस्टॉल विकल्प को लॉन्च करें।

चरण 4। यदि आप ओपेरा स्टेबल को पूरी तरह से अनइंस्टॉल करना चाहते हैं, तो कृपया "मेरा ओपेरा उपयोगकर्ता डेटा हटाएं" अतिरिक्त विकल्प की जांच करें, और फिर ऊपर "ओपेरा इंस्टॉलर" पर "अनइंस्टॉल" बटन दबाएं।
विधि 2

चरण 1. स्टार्ट मेन्यू खोलें, सेटिंग्स चुनें और फिर सिस्टम चुनें।

चरण 2. ऐप्स और सुविधाएं दर्ज करें।

चरण 3. सूची में अवांछित ओपेरा ऐप का पता लगाएँ, और अनइंस्टॉल विकल्प लॉन्च करें।

चरण 4. यूएसी अलर्ट आने पर हां विकल्प चुनें।
विधि 2 का 3: मैक पर अनइंस्टॉल करना

चरण 1. अपना खुद का डॉक बार देखें।
मैक के लिए ओपेरा से बाहर निकलें।

चरण 2. गतिविधि मॉनिटर चलाएँ और "opera_autoupdate" प्रक्रिया को मैन्युअल रूप से समाप्त करें।

चरण 3. पुष्टिकरण विंडो पर "छोड़ो" विकल्प चुनें।

चरण 4. अपना डेस्कटॉप खोलें।
हेड टू गो और सूची में एप्लिकेशन प्रविष्टि का चयन करें।

चरण 5. "ओपेरा इंटरनेट ब्राउज़र" नामक एक आइकन खोजें।

चरण 6. उस ओपेरा ऐप पर राइट क्लिक करें, और "मूव टू ट्रैश" चुनें।

चरण 7. प्रतीक्षा करें जब तक आपका मैक आपके अनुरोध को पूरा करने में मदद करता है।
विधि ३ का ३: उबंटू पर स्थापना रद्द करना
नोट: यदि आप कमांड प्रॉम्प्ट में नए हैं, तो Ubuntu या Xubuntu पर Opera को अनइंस्टॉल करना परेशानी भरा हो सकता है। यदि आपके पास डाउनलोड किए गए.deb इंस्टॉलर के माध्यम से ओपेरा स्थापित है, तो निम्न चरणों को पढ़ें। और, आम तौर पर, "कॉम" का अर्थ है "कमांड"।

चरण 1. उबंटू लोगो को हिट करें।

स्टेप 2. इसमें कॉम टाइप करें, टर्मिनल चुनें।

चरण 3. अपना पासवर्ड प्रदान करें।
आपको अपने द्वारा सेट किए गए सही सिस्टम पासवर्ड की पेशकश करके खुद को रूट यूजर बनाने की जरूरत है।

स्टेप 4. sudo dpkg -remove Opera टाइप करें और एंटर दबाएं।