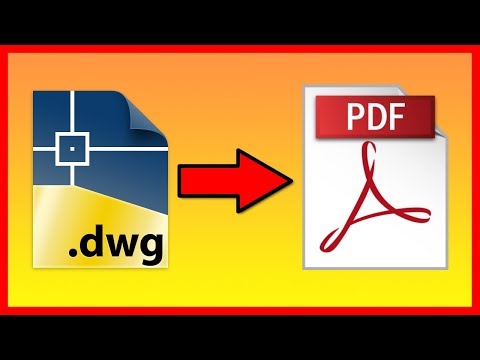दुनिया भर में लाखों सिविल इंजीनियर महत्वपूर्ण परियोजनाओं के दृश्य प्रतिनिधित्व बनाने में मदद करने के लिए ऑटोकैड का उपयोग करते हैं। ऑटोकैड में इमारतें, पुल और शहर के दृश्य जीवंत होते हैं और इंजीनियरों, ग्राहकों और जनता को एक निश्चित डिजाइन को बेहतर ढंग से समझने की अनुमति देते हैं। ऑटोकैड सिविल इंजीनियरों के लिए एक आवश्यक दृश्य संचार उपकरण है।
निम्नलिखित निर्देश आपको सूचित करेंगे कि आपकी ऑटोकैड सेटिंग्स का उचित सेट-अप कैसे करें। यह सेट-अप आपके लिए एक ऐसा चित्र तैयार करने के लिए महत्वपूर्ण है जो समझ में आता है और नेत्रहीन आकर्षक है। आवश्यक क्रिया करने से पहले प्रत्येक चरण को ध्यान से पढ़ें।
कदम

चरण 1. ऑटोकैड प्रोग्राम खोलें।
प्रोग्राम या तो आपके डेस्कटॉप पर एक आइकन के रूप में दिखाया जाता है, या आप इसे अपने कंप्यूटर स्क्रीन के निचले बाएँ कोने पर START मेनू में पा सकते हैं।

चरण 2. मॉडलस्पेस पर जाएं।
ऑटोकैड में दो दृश्य हैं: मॉडलस्पेस और पेपरस्पेस। आपकी ड्राइंग हमेशा मॉडलस्पेस में बनाई जानी चाहिए, और बाद में जोड़े गए आयामों को पेपरस्पेस में दर्शाया जाना चाहिए। मॉडलस्पेस और पेपरस्पेस के बीच स्विच करने के लिए, स्क्रीन के नीचे स्थित टैब देखें। एक टैब को 'मॉडलस्पेस' और दूसरे टैब को 'शीट' या 'लेआउट' के रूप में लेबल किया जाता है। 'शीट' या 'लेआउट' टैब पेपरस्पेस को दर्शाते हैं। यदि आप मॉडल स्पेस में हैं, तो स्क्रीन की पृष्ठभूमि काली दिखाई देनी चाहिए। यदि आप पेपरस्पेस में हैं, तो पृष्ठभूमि सफेद दिखाई देनी चाहिए।

चरण 3. अपनी इकाइयाँ सेट करें।
इंजीनियर विभिन्न तरीकों से इकाइयों का प्रतिनिधित्व करते हैं: पैर, मीटर, आदि। सटीकता सुनिश्चित करने और भ्रम को खत्म करने के लिए, यह महत्वपूर्ण है कि ड्राइंग उचित इकाइयों में सेट हो। अपनी इकाइयां स्थापित करने के लिए, अपने कीबोर्ड में 'UN' टाइप करें और फिर 'ENTER' कुंजी चुनें। स्क्रीन पर एक डायलॉग बॉक्स पॉप-अप होना चाहिए जिससे आप अपनी इकाइयों के लिए इकाई प्रकार और सटीकता निर्दिष्ट कर सकें। इकाई प्रकारों के विकल्प हैं: दशमलव, वैज्ञानिक, इंजीनियरिंग, वास्तुकला, आंशिक। 'सटीक' अनुभाग आपको अपने आयामों के लिए दशमलव स्थानों की संख्या चुनने की अनुमति देता है। यदि आप अपनी शिक्षिका के लिए कोई प्रोजेक्ट कर रहे हैं, तो उसे इकाई विनिर्देशों के बारे में जानकारी होनी चाहिए।

चरण 4. टूलबार का चयन करें जिसका उपयोग आप अपने पूरे ड्राइंग में करेंगे।
ऐसा करने के लिए, अपने माउस को टूलबार के पास अपनी स्क्रीन के शीर्ष पर एक खाली जगह पर होवर करें। फिर राइट-क्लिक करें और ऑटोकैड चुनें। विभिन्न कमांड वाले विभिन्न टूलबार प्रदर्शित करते हुए एक लंबी सूची दिखाई देनी चाहिए। AutoCAD 2D ड्रॉइंग के लिए उपयोग किए जाने वाले सबसे लोकप्रिय टूलबार DRAW, MODIFY और OBJECT PROPERTIES टूलबार हैं। इन टूलबार का चयन करें और वे आपकी स्क्रीन पर पॉप-अप हो जाएंगे। अपने ड्राइंग के लिए जगह बनाने के लिए उन्हें साइड में ले जाएं। ड्रा टूलबार: इसमें सामान्य ड्राइंग टूल होते हैं। टूलबार संशोधित करें: संपादन विकल्प शामिल हैं। वस्तु गुण टूलबार: शैली और रंग विकल्प शामिल हैं

चरण 5. OSNAP चालू करें।
OSNAP, जो ऑब्जेक्ट स्नैप को संदर्भित करता है, ड्राइंग बनाते समय एक अत्यंत उपयोगी गुण है। यह आपको यह देखने की अनुमति देता है कि रेखा का मध्य बिंदु और समापन बिंदु कहाँ स्थित है, जहाँ एक वृत्त पर स्पर्शरेखा है, और अन्य उपयोगी जानकारी। OSNAP चालू करने के लिए, अपने कीबोर्ड पर F3 बटन दबाएं। यह सुनिश्चित करने के लिए कि आपकी OSNAP सेटिंग्स चालू हैं, स्क्रीन के निचले बाएँ कोने में स्थित 'OSNAP' पढ़ने वाले आइकन पर राइट-क्लिक करें। स्क्रीन पर एक डायलॉग बॉक्स पॉप-अप होना चाहिए। यह सुनिश्चित करते हुए कि सभी OSNAP गुण चालू हैं, 'सभी का चयन करें' बटन पर क्लिक करें।
विधि 1 में से 2: आरेखण को मापना

चरण 1. ऑटोकैड ड्राइंग को आयात करें या उस पर जाएं जो स्केल नहीं है।
यह ठीक है अगर ऑटोकैड ड्राइंग स्केल नहीं है, जब तक आप कम से कम एक लंबाई जानते हैं। इकाइयों को बदलने के लिए स्पेस बार के बाद "यूएन" टाइप करें। सुनिश्चित करें कि इकाइयां वास्तुशिल्प हैं और सटीकता 1/6" है।

चरण 2. चित्र में एक रेखाखंड की पहचान करें जिसकी लंबाई आप जानते हैं।
यह दीवार की लंबाई या इमारत की लंबाई हो सकती है। बड़ी लंबाई ऑटोकैड में अधिक सटीक स्केलिंग बनाती है। उदाहरण के लिए, आप दरवाजे की चौड़ाई या फर्नीचर के टुकड़े की लंबाई से पूरी ड्राइंग को मापना नहीं चाहते हैं।

चरण 3. उस रेखाखंड की लंबाई मापें जिसे आपने चरण 2 में चुना था।
लाइन पर क्लिक करें, कमांड प्रॉम्प्ट में स्पेस बार के बाद "गुण" टाइप करें। पॉप अप विंडो को तब तक नीचे स्क्रॉल करें जब तक आपको लाइन की लंबाई दिखाई न दे। इस नंबर को लिख लें। उदाहरण के लिए, यदि रेखा आरेखण में मौजूद नहीं है, जैसे किसी भवन की लंबाई, तो आप आरेखण में स्केल करने के लिए एक नई रेखा भी खींच सकते हैं।

चरण 4। रेखा को रेखाचित्र में रेखा की लंबाई से विभाजित करें।
(लंबाई पूर्ण पैमाने) / (लंबाई ड्राइंग में मापी गई)। आपको एक दशमलव संख्या मिलनी चाहिए। इस नंबर को लिख लें।

चरण 5. कमांड प्रॉम्प्ट में "स्केल" टाइप करें और उसके बाद स्पेस बार।
फिर संपूर्ण ऑटोकैड ड्राइंग का चयन करें और स्पेस बार दबाएं। फिर ड्राइंग के किसी भी भाग पर क्लिक करें। आप देखेंगे कि जैसे ही आप अपना माउस ले जाते हैं, ऑटोकैड ड्राइंग को मैन्युअल रूप से स्केल करने का प्रयास कर रहा है। दूसरी बार क्लिक न करें। इसके बजाय चरण 5 से प्राप्त दशमलव संख्या को कमांड प्रॉम्प्ट में टाइप करें। फिर स्पेस बार दबाएं। ड्राइंग को सटीक रूप से स्केल किया जाना चाहिए।

चरण 6. यह सुनिश्चित करने के लिए चरण 2 में मापी गई रेखा की जाँच करें कि पैमाना अब सटीक है।
यदि यह करीब है, लेकिन थोड़ा दूर है, तो हो सकता है कि आपने अपने पैमाने की गणना में पर्याप्त दशमलव स्थानों को शामिल नहीं किया हो। स्केल को और अधिक सटीक बनाने के लिए नए स्केल किए गए आरेखण के लिए बस चरण 3-6 दोहराएं। स्केल के दूसरे रन के बाद, ऑटोकैड ड्राइंग को सटीक रूप से स्केल किया जाना चाहिए।
विधि २ का २: संदर्भ लंबाई के साथ पैमाना

चरण 1. सेटिंग्स की जाँच करें।
स्केलिंग से पहले, आपको यह सुनिश्चित करना चाहिए कि सभी परतें चालू और अनलॉक पर सेट हैं।
नोट: किसी वस्तु को अपरिभाषित कोण से घुमाते समय लगभग उसी प्रक्रिया का उपयोग किया जा सकता है।

चरण 2. निम्नलिखित का प्रयोग करें:
- आदेश: रेखा उस लंबाई की एक रेखा बनाएं जिसका आप उपयोग करना चाहते हैं (उदाहरण के लिए, आपके चित्र में एक वस्तु है, और आप चाहते हैं कि यह 100 इकाई लंबी हो, इसलिए 100 इकाई लंबी रेखा बनाएं)। यह आपकी संदर्भ लंबाई होगी।
- आदेश: अपनी संदर्भ पंक्ति को छोड़कर, संपूर्ण आरेखण का चयन करें, स्थान दबाएं।

चरण 3. आधार बिंदु का चयन करें।
- "पुनः" टाइप करें (संदर्भ के रूप में), स्पेस दबाएं।
- अपने चित्र से वस्तु का पहला बिंदु और समापन बिंदु चुनें, कि आप चाहते हैं कि यह 100 इकाई लंबा हो।
- "पीओ" टाइप करें (अंक के रूप में), स्पेस दबाएं।

चरण 4। अपनी संदर्भित रेखा का पहला बिंदु और समापन बिंदु चुनें जिसे आपने खींचा था।

चरण 5. हो गया।
इसके बजाय आपको दशमलव की गणना करने और लिखने की आवश्यकता है, अब ऑटोकैड इसके बजाय इसे करेगा, और परिणाम सबसे सटीक रूप से स्केल किया गया चित्र होगा।
वीडियो - इस सेवा का उपयोग करके, कुछ जानकारी YouTube के साथ साझा की जा सकती है।

टिप्स
-
निम्नलिखित सूचियाँ आमतौर पर उपयोग की जाने वाली कमांड हैं जो ऑटोकैड ड्राइंग बनाने में सहायक होती हैं:
- रद्द करें - एक आदेश रद्द करता है। 'ESC'
- पूर्ववत करें - आपके अंतिम आदेश को पूर्ववत करता है। 'CTRL' + 'Z'
- मिटाना - किसी वस्तु, रेखा या अन्य वस्तु को मिटा देता है। ई' + 'एंटर' कुंजी
- वृत्त - एक विशिष्ट त्रिज्या के साथ एक वृत्त बनाता है। 'C' + 'ENTER' कुंजी इनपुट त्रिज्या लंबाई + 'ENTER' कुंजी
- रेखा - एक निश्चित लंबाई की रेखा बनाता है। लाइन की 'L' + 'ENTER' कुंजी इनपुट लंबाई + 'ENTER' कुंजी
- आयत - कुछ निश्चित आयामों का आयत बनाता है। 'आरईसी' + 'ENTER' कुंजी इनपुट आयाम + 'ENTER' कुंजी
-
ट्रिम - एक लाइन को चौराहे के पहले के बिंदु पर ट्रिम करता है। 'TR' + 'ENTER' की सेलेक्ट लाइन को ट्रिम किया जा रहा है + 'ENTER' ट्रिम की जाने वाली लाइन का सेलेक्ट साइड
नोट: लाइन को ट्रिम करने के लिए दूसरी लाइन से काटना चाहिए।