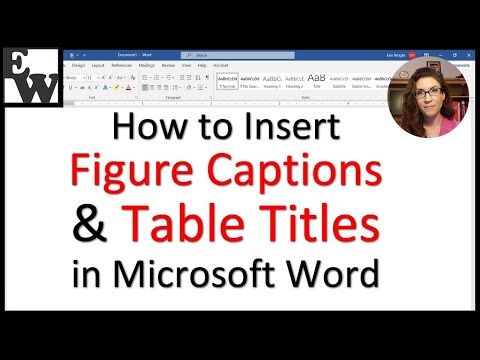आप माइक्रोसॉफ्ट आउटलुक में संगठित होकर समय कैसे खाली कर सकते हैं। इसके लिए अनुशासन की आवश्यकता होती है लेकिन ज्यादातर कार्यक्रम के संगठन और आप टूल के साथ क्या करते हैं।
कदम

चरण 1. पहली चीज़ जो करने की ज़रूरत है वह है नई ईमेल अधिसूचना को बंद करना।
ऐसा करने के लिए, फ़ाइल मेनू को नीचे खींचें, उपकरण चुनें, फिर विकल्प चुनें। विकल्प विंडो खुल जाएगी। वरीयताएँ टैब पर "ई-मेल विकल्प" बटन पर क्लिक करें। खुलने वाली विकल्प विंडो में, "उन्नत ई-मेल विकल्प" बटन पर क्लिक करें। खुलने वाली विकल्प विंडो में, "जब मेरे इनबॉक्स में नए आइटम आते हैं" अनुभाग देखें। सभी विकल्पों को डी-सेलेक्ट करें।

चरण 2. आउटलुक में कैलेंडर को अपना डिफ़ॉल्ट दृश्य बनाएं।
यह आपको दिन के लिए निर्धारित कार्य का एक दृश्य प्रदान करेगा। कैलेंडर को अपने डिफ़ॉल्ट दृश्य के रूप में सेट करने के लिए, फ़ाइल मेनू को नीचे खींचें, उपकरण चुनें और फिर विकल्प चुनें। विकल्प विंडो में, "अन्य" टैब चुनें, फिर "उन्नत विकल्प" बटन पर क्लिक करें। "उन्नत विकल्प" विंडो में, "सामान्य सेटिंग्स" अनुभाग में देख रहे हैं और ब्राउज़ पर क्लिक करें। सेलेक्ट फोल्डर खुल जाएगा। "सिलेक्ट फोल्डर" विंडो में, "कैलेंडर" चुनें और तीन बार ओके पर क्लिक करें।

चरण 3. अपने कार्यों को डिफ़ॉल्ट विंडो में शामिल करने के लिए, फ़ाइल मेनू को नीचे खींचें और दृश्य चुनें, फिर कार्य पैड चुनें।

चरण 4। केवल आज के कार्यों को देखने के लिए, फ़ाइल मेनू को नीचे खींचें और दृश्य चुनें, फिर "कार्य पैड दृश्य" चुनें, फिर "आज के कार्य" चुनें।

चरण 5. अपने ईमेल देखने के लिए प्रत्येक दिन एक विशिष्ट समय निर्धारित करें।
अपने ईमेल के साथ काम करने के लिए दिन में 2 से 3 बार सेट करें, और उन्हें किसी और समय न देखें। ईमेल एक व्याकुलता है और आपको वास्तविक कार्य करने से रोकता है।

चरण 6. जब भी आप ईमेल पढ़ते हैं, तो हमेशा अपना इनबॉक्स साफ़ करें। ईमेल सत्र के अंत में कुछ भी नहीं छोड़ा जाना चाहिए। अपना इनबॉक्स खाली करने के लिए, आपको यह तय करना होगा कि प्रत्येक ईमेल के साथ क्या करना है। आपके पास चार विकल्प हैं: हटाएं, स्थगित करें, प्रतिनिधि दें, या करें।

चरण 7. यदि आपने ईमेल से निपटा है, तो उसे हटा दें।

चरण 8. किसी ई-मेल को स्थगित करने के लिए, Outlook के निचले बाएँ कोने में ईमेल को कार्य बटन पर खींचकर एक कार्य बनाएँ।
एक कार्य स्वचालित रूप से बनाया जाएगा; एक प्रारंभ तिथि और समय, और एक नियत तिथि और समय चुनें, फिर इसे सहेजें।

चरण 9. एक ईमेल सौंपने के लिए, एक कार्य बनाएं और कार्य को किसी अन्य व्यक्ति को असाइन करें या ईमेल को किसी अन्य व्यक्ति को अग्रेषित करें।

चरण 10. अंतिम विकल्प वह है जो कार्य ईमेल की आवश्यकता है।
यदि आप ऐसा करते हैं, तो इसे अपने इनबॉक्स से हटा दें या इसे एक व्यक्तिगत फ़ोल्डर में ले जाएं जहां आप पुराने निपटाए गए ईमेल रखते हैं।

चरण 11. अपने कैलेंडर में समय बंद करने के लिए, आउटलुक के निचले बाएँ कोने में कैलेंडर बटन पर एक ईमेल को खींचें और छोड़ें।
एक मीटिंग नोटिस खुल जाएगा। वह समय और तारीख दर्ज करें जिसे आप ब्लॉक करना चाहते हैं, फिर उसे सेव करें। ईमेल की एक प्रति मीटिंग नोटिस के साथ शामिल की जाएगी। ईमेल को इनबॉक्स से हटाएं या किसी व्यक्तिगत फ़ोल्डर में ले जाएं।