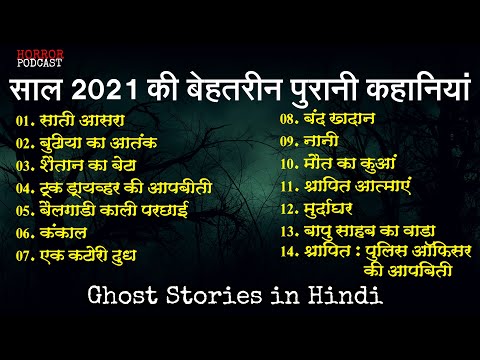क्या आप लगातार अपने विंडोज मीडिया प्लेयर फाइलों को आईट्यून्स पर चलाने की कोशिश कर रहे हैं? क्या आप अपनी फ़ाइलों को एमपी3 में बदलने का तरीका खोजने के लिए संघर्ष कर रहे हैं? यहां कुछ उपयोगी टिप्स दी गई हैं।
कदम
विधि 1 में से 3: नि:शुल्क ऑनलाइन फ़ाइल रूपांतरण

चरण 1. एक मुफ्त ऑनलाइन फ़ाइल कनवर्टर खोजें।
एक खोज इंजन में ".wav to MP3 Convert" टाइप करें और एक ऐसा खोज इंजन खोजें जो निःशुल्क सेवा प्रदान करता हो।

चरण 2. साइट पर उस अनुभाग पर नेविगेट करें जहां रूपांतरण की पेशकश की जाती है।
कभी-कभी, आपको यह पता लगाने के लिए साइट पर नेविगेट करना पड़ता है कि सेवा कहाँ प्रदान की जाती है।

चरण 3. आयात करें।
wav जिसे आप MP3 में बदलना चाहते हैं.

चरण 4. यदि आवश्यक हो तो वह प्रारूप चुनें जिसमें आप कनवर्ट करना चाहते हैं।
कुछ साइटें आपसे उस प्रारूप को निर्दिष्ट करने के लिए कहेंगी जिसमें आप कनवर्ट करना चाहते हैं।

चरण 5. तय करें कि आप फ़ाइल कहाँ भेजना चाहते हैं।
एक ईमेल पता दर्ज करें जिसे परिवर्तित फ़ाइल, यदि आवश्यक हो, भेजी जाएगी। कभी-कभी, फ़ाइल साइट पर ही डाउनलोड के लिए उपलब्ध होगी। दूसरी बार, आपको इसे पुनः प्राप्त करने के लिए एक ईमेल पता दर्ज करना होगा।
यदि आप स्पैम होने से चिंतित हैं, तो सॉक-कठपुतली ईमेल का उपयोग करें या अपने लिए एक ईमेल बनाएं। आप इस खाते का उपयोग अपनी जरूरत की किसी भी फाइल को पुनः प्राप्त करने के लिए कर सकते हैं।

चरण 6. पास में "कन्वर्ट" बटन ढूंढें।
फ़ाइल आपके ईमेल पते पर भेजी जानी चाहिए; कभी-कभी, बड़ी फ़ाइलों को समायोजित करने के लिए इसे ज़िप किया जाएगा।
विधि २ का ३: आईट्यून्स

चरण 1. आईट्यून खोलें।

चरण 2. आइट्यून्स → वरीयताएँ → आयात सेटिंग्स पर नेविगेट करें।
- यदि आईट्यून्स 7 या इससे पहले का उपयोग कर रहे हैं, तो आपको "इम्पोर्ट सेटिंग्स" तक पहुंचने में सक्षम होने से पहले "उन्नत" टैब पर जाना होगा।
- यदि आईट्यून्स 8 या बाद के संस्करण का उपयोग कर रहे हैं, तो "प्राथमिकताएं" पर जाने से आप स्वचालित रूप से उस पृष्ठ पर पहुंच जाएंगे जहां आप "उन्नत" पा सकते हैं।

चरण 3. "उपयोग करके आयात करें" को "MP3 एन्कोडर" पर सेट करें।

चरण 4. एक सेटिंग वरीयता चुनें।
"सेटिंग" के आगे, 128 केबीपीएस, 160 केबीपीएस, या 192 केबीपीएस में से कोई एक चुनें।
यदि आप एक कस्टम सेटिंग चाहते हैं, तो "कस्टम…" पर क्लिक करें और स्टीरियो बिट दर, नमूना दर और चैनल के लिए विकल्प चुनें। अधिकांश परिस्थितियों में, आप चाहते हैं कि आपका चैनल "स्टीरियो" पर सेट हो।

चरण 5. आयात सेटिंग्स विंडो को बंद करने के लिए "ओके" पर क्लिक करें।

चरण 6. सामान्य वरीयताएँ विंडो बंद करने के लिए "ओके" पर क्लिक करें।

चरण 7. अपने iTunes में पहले से मौजूद एक या अधिक.wav फ़ाइलें चुनें।

चरण 8. फ़ाइल का एक एमपी3 संस्करण बनाएँ।
आईट्यून्स के आपके संस्करण के आधार पर, इसे या तो करें:
- चयनित फ़ाइल (फ़ाइलों) के साथ, "उन्नत" टैब पर नेविगेट करें और एमपी 3 संस्करण बनाएं चुनें।
- बस फ़ाइल पर राइट-क्लिक करें और "MP3 संस्करण बनाएँ" पर क्लिक करें।
विधि ३ का ३: दुस्साहस

चरण 1. उपयुक्त LAME MP3 एन्कोडर डाउनलोड करें।

चरण 2. संग्रहीत LAME फ़ोल्डर को अनज़िप करें और उसका स्थान याद रखें।

चरण 3. मुफ्त क्रॉस-प्लेटफ़ॉर्म ऑडेसिटी डाउनलोड करें और खोलें।

चरण 4. फ़ाइल का चयन करें और ओपन विकल्प चुनें।

चरण 5. अपने कंप्यूटर की हार्ड ड्राइव पर वांछित WAV फ़ाइल का पता लगाएँ।
ऑडेसिटी के मुख्य डिस्प्ले में फाइल का साउंड मैप दिखाई देगा।

चरण 6. फ़ाइल टैब का चयन करें और MP3 विकल्प के रूप में निर्यात करें चुनें।

चरण 7. उस एमपी3 एन्कोडर को ढूंढकर संकेत का जवाब दें जहां आपने इसे अनज़िप करना चुना था।
फ़ाइल को Windows के लिए lame_enc.dll और Macintosh के लिए libmp3lame.so कहा जाएगा। जब आप पहली बार MP3 के रूप में निर्यात करें विकल्प का उपयोग करेंगे तो आपको ऐसा करने के लिए कहा जाएगा।

चरण 8. उस स्थान का चयन करें जिसमें आप अपनी कनवर्ट की गई एमपी3 फ़ाइल को दिखाना चाहते हैं और यदि आवश्यक हो तो फ़ाइल का नाम बदलें।
यदि आप विशेष रूप से iTunes में फ़ाइल चलाने में सक्षम होने के लिए.wav फ़ाइल को.mp3 में कनवर्ट कर रहे हैं तो परिवर्तित फ़ाइल के लिए iTunes संगीत फ़ोल्डर एक आदर्श स्थान है।
टिप्स
- Linux पर KDE स्वचालित रूप से WAV को Konqueror या K3b के माध्यम से MP3 में बदल देगा।
- ऑडेसिटी मैनुअल पढ़ें।