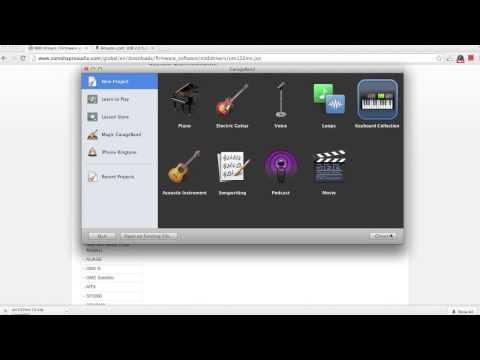आपके कंप्यूटर का साउंड कार्ड आपकी मशीन पर सभी ऑडियो के इनपुट और आउटपुट को नियंत्रित और संसाधित करने के लिए जिम्मेदार है। यदि आपको अपने कंप्यूटर पर ऑडियो में समस्या आ रही है, या आपने हाल ही में एक नया साउंड कार्ड स्थापित किया है, तो आप यह सत्यापित कर सकते हैं कि विंडोज द्वारा साउंड कार्ड का पता लगाया जा रहा है।
कदम
विधि 1: 4 में से: विंडोज 8

चरण 1. अपने विंडोज 8 कंप्यूटर पर स्टार्ट स्क्रीन के निचले दाएं कोने की ओर इशारा करें।
खोज फ़ंक्शन ऑन-स्क्रीन प्रदर्शित होगा।

चरण 2. खोज क्षेत्र में "कंट्रोल पैनल" टाइप करें, और जब यह खोज परिणामों में प्रदर्शित हो तो प्रोग्राम का चयन करें।
कंट्रोल पैनल विंडो ऑन-स्क्रीन प्रदर्शित होगी।

चरण 3. नियंत्रण कक्ष के शीर्ष पर खोज फ़ील्ड में "डिवाइस मैनेजर" टाइप करें, और जब यह खोज परिणामों में प्रदर्शित हो तो प्रोग्राम का चयन करें।

चरण 4. सूची का विस्तार करने के लिए "ध्वनि, वीडियो और गेम नियंत्रक" पर क्लिक करें।

चरण 5. अपने साउंड कार्ड के नाम पर डबल-क्लिक करें।
साउंड कार्ड के गुण स्क्रीन पर प्रदर्शित होंगे।
यदि कोई ऑडियो कार्ड सूचीबद्ध नहीं है, तो आपका कंप्यूटर साउंड कार्ड का पता नहीं लगा रहा है, और आगे समस्या निवारण की आवश्यकता हो सकती है।

चरण 6. सत्यापित करें कि ऑडियो कार्ड "यह डिवाइस ठीक से काम कर रहा है" के रूप में सूचीबद्ध है।
” यह इंगित करता है कि आपका विंडोज 8 कंप्यूटर साउंड कार्ड का सफलतापूर्वक पता लगा रहा है।
विधि 2 का 4: विंडोज 7 / विंडोज विस्टा

चरण 1. "प्रारंभ" पर क्लिक करें और "नियंत्रण कक्ष" चुनें।
” कंट्रोल पैनल विंडो खुलेगी और ऑन-स्क्रीन प्रदर्शित होगी।

चरण 2. “सिस्टम और सुरक्षा” पर क्लिक करें, फिर “डिवाइस मैनेजर” पर क्लिक करें।
”

चरण 3. सूची का विस्तार करने के लिए "ध्वनि, वीडियो और गेम नियंत्रक" पर क्लिक करें।

चरण 4. सत्यापित करें कि ऑडियो कार्ड "यह डिवाइस ठीक से काम कर रहा है" के रूप में सूचीबद्ध है।
” यह इंगित करता है कि आपका कंप्यूटर सफलतापूर्वक अपने साउंड कार्ड का पता लगा रहा है।
यदि कोई ऑडियो कार्ड सूचीबद्ध नहीं है, तो आपका कंप्यूटर साउंड कार्ड का पता नहीं लगा रहा है, और आगे समस्या निवारण की आवश्यकता हो सकती है।
विधि 3 में से 4: Windows XP / Windows 2000

चरण 1. "प्रारंभ" पर क्लिक करें और "सेटिंग्स" को इंगित करें।
”

चरण 2. “कंट्रोल पैनल” पर क्लिक करें।
” कंट्रोल पैनल विंडो खुलेगी और ऑन-स्क्रीन प्रदर्शित होगी।

चरण 3. "सिस्टम" पर क्लिक करें और "सिस्टम गुण" चुनें।
”

चरण 4. “हार्डवेयर” टैब पर क्लिक करें, फिर “डिवाइस मैनेजर” पर क्लिक करें।
”

चरण 5. सूची का विस्तार करने के लिए "ध्वनि, वीडियो और गेम नियंत्रक" पर क्लिक करें।

चरण 6. सत्यापित करें कि साउंड कार्ड "यह उपकरण ठीक से काम कर रहा है" के रूप में सूचीबद्ध है।
” यह इंगित करता है कि आपका कंप्यूटर सफलतापूर्वक अपने साउंड कार्ड का पता लगा रहा है।
यदि कोई ऑडियो कार्ड सूचीबद्ध नहीं है, तो आपका कंप्यूटर साउंड कार्ड का पता नहीं लगा रहा है, और आगे समस्या निवारण की आवश्यकता हो सकती है।
विधि 4 का 4: समस्या निवारण
चरण 1. यदि आपने हाल ही में एक नया साउंड कार्ड स्थापित किया है, तो साउंड कार्ड को अपने कंप्यूटर के मदरबोर्ड के अंदर दूसरे स्लॉट में ले जाएँ।
यह सुनिश्चित करने में मदद कर सकता है कि यदि आपने हार्डवेयर को गलत तरीके से भौतिक रूप से स्थापित किया है तो साउंड कार्ड आपके कंप्यूटर के अंदर ठीक से बैठा है।

चरण 2. यदि कोई साउंड कार्ड नहीं मिल रहा है तो अपने कंप्यूटर के लिए ऑडियो कार्ड ड्राइवर और BIOS को अपडेट करने का प्रयास करें।
कुछ मामलों में, आपके कंप्यूटर का सॉफ़्टवेयर पुराना हो सकता है।
कंप्यूटर निर्माता की वेबसाइट से अपडेट किए गए ड्राइवर डाउनलोड करें, या यदि आपको BIOS या ऑडियो कार्ड ड्राइवरों को अपडेट करने में और सहायता की आवश्यकता है, तो सीधे निर्माता से संपर्क करें।

चरण 3. आपके कंप्यूटर पर सभी सॉफ़्टवेयर अद्यतित हैं, यह सत्यापित करने के लिए Windows अद्यतन का उपयोग करें।
कुछ मामलों में, यदि आप पुराने, पुराने सॉफ़्टवेयर चला रहे हैं, तो आपके साउंड कार्ड का पता नहीं चल सकता है।
- विंडोज 8: विंडोज अपडेट अपने आप चलता है।
- विंडोज 7 / विंडोज विस्टा: "स्टार्ट" पर क्लिक करें, "विंडोज अपडेट के लिए खोजें", "अपडेट की जांच करें" पर क्लिक करें और किसी भी उपलब्ध अपडेट को स्थापित करने के विकल्प का चयन करें।
- विंडोज एक्सपी / विंडोज 200: "प्रारंभ" पर क्लिक करें, "सभी प्रोग्राम" को इंगित करें, "विंडोज अपडेट" चुनें, "अपडेट के लिए स्कैन करें" पर क्लिक करें, फिर किसी भी उपलब्ध अपडेट को स्थापित करने के विकल्प का चयन करें।