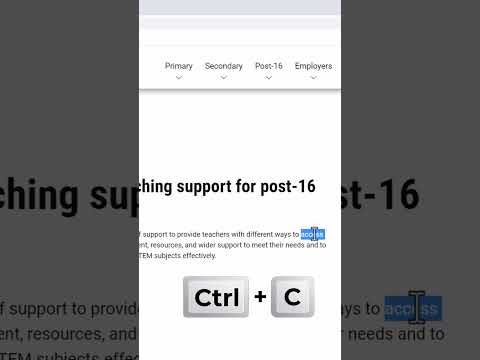क्या यह निराशाजनक नहीं है जब आप टाइप कर रहे हों और आपके नए शब्द पृष्ठ पर पहले से मौजूद शब्दों को हटाना शुरू कर दें? आप सोच रहे होंगे कि आपका पीसी हैक हो गया है, लेकिन समस्या आमतौर पर यह है कि आपने इसे दबाया है इन की (सम्मिलित करें) कीबोर्ड पर कुंजी। यह wikiHow आपको सिखाता है कि कैसे ओवरटाइप मोड को चालू/बंद करना है-वह मोड जो आपके नए अक्षरों को मौजूदा वाले को बदल देता है-साथ ही साथ Microsoft Word में इसे पूरी तरह से अक्षम कैसे करें।
कदम
विधि 1 में से 2: इन्सर्ट की के साथ ओवरटाइप मोड को टॉगल करना
चरण 1. प्रेस सम्मिलित करें या इन्स एक बार।
कुंजी आमतौर पर कीबोर्ड के ऊपरी दाएं कोने के पास होती है। इस कुंजी को दबाने से आपके पीसी पर किसी भी ऐप में इन्सर्ट फंक्शन चालू या बंद हो जाता है।

चरण 2. गलती से हटाए गए टेक्स्ट को पुनर्स्थापित करने के लिए Ctrl+Z दबाएं।
गलती से आपके द्वारा बदले गए सभी टेक्स्ट को पूर्ववत करने के लिए आपको इस कुंजी संयोजन को दबाना पड़ सकता है।

चरण 3. अपना टेक्स्ट फिर से टाइप करें।
अब जब आपने कुंजी दबा दी है, तो आप पृष्ठ पर पहले से मौजूद सामग्री को मिटाए बिना टाइप करने में सक्षम होंगे।
- यदि आप Microsoft Word का उपयोग कर रहे हैं और गलती से Ins कुंजी को बहुत बार दबाते हुए पाते हैं, तो हो सकता है कि आप ओवरटाइप मोड को अक्षम करना चाहें। कैसे जानने के लिए Microsoft Word विधि में ओवरटाइप मोड को अक्षम करना देखें।
- यदि आपको अभी भी नया टेक्स्ट दर्ज करने में समस्या हो रही है, तो अपना कार्य सहेजें और एप्लिकेशन को बंद कर दें। जब आप ऐप को पुनरारंभ करते हैं, तो आप सामान्य रूप से टेक्स्ट टाइप करने में सक्षम होना चाहिए।
विधि २ का २: माइक्रोसॉफ्ट वर्ड में ओवरटाइप मोड को अक्षम करना

चरण 1. फ़ाइल मेनू पर क्लिक करें।
यह Word के ऊपरी-बाएँ कोने में है।

चरण 2. विकल्प पर क्लिक करें।
यह मेनू के नीचे की ओर है।

चरण 3. उन्नत टैब पर क्लिक करें।

चरण 4. "ओवरटाइप मोड को नियंत्रित करने के लिए सम्मिलित करें कुंजी का उपयोग करें" से चेकमार्क निकालें।
"यह "संपादन विकल्प" शीर्षलेख के अंतर्गत है।

चरण 5. चेकमार्क को "ओवरटाइप मोड का उपयोग करें" से हटा दें।
यह आपके द्वारा अनचेक किए गए अंतिम बॉक्स के ठीक नीचे है।

चरण 6. ठीक क्लिक करें।
Microsoft Word में Ins कुंजी दबाने से अब ओवरटाइप मोड चालू/बंद नहीं होगा।