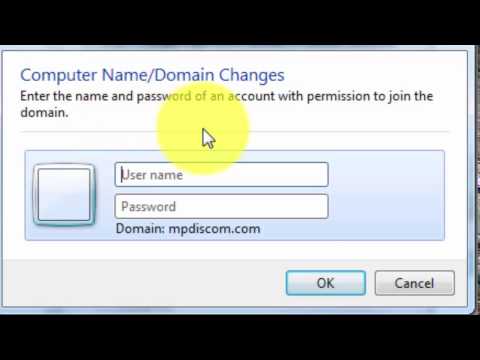आपके ऑपरेटिंग सिस्टम के आधार पर Windows XP के लिए निम्न निर्देश भिन्न हो सकते हैं।
कदम

चरण 1. स्टार्ट बटन पर क्लिक करें

चरण 2. कंट्रोल पैनल पर जाएं

चरण 3. एक बार खोलने के बाद, "नेटवर्क कनेक्शन" पर डबल बायाँ-क्लिक करें

चरण 4। आपको "लोकल एरिया कनेक्शन" के रूप में लेबल वाला एक आइकन देखना चाहिए।
उस आइकन पर राइट-क्लिक करें, "गुण" पर बायाँ-क्लिक करें (आपके पीसी में कितने नेटवर्क कार्ड हैं, इसके आधार पर एक से अधिक नेटवर्क कनेक्शन हो सकते हैं। "लोकल एरिया कनेक्शन" एक वायर्ड ईथरनेट पोर्ट को इंगित करता है, जबकि "वायरलेस" नेटवर्क कनेक्शन" वाईफाई सहित विभिन्न प्रकार के वायरलेस नेटवर्क कनेक्शन के लिए है।)

चरण 5. एक विंडो पॉप अप होती है, बीच में आपको वस्तुओं की एक सूची मिलेगी, जिनमें से एक "इंटरनेट प्रोटोकॉल (टीसीपी/आईपी)" है।
उस पर बायाँ-क्लिक करें और फिर गुण बटन पर बायाँ-क्लिक करें।

चरण 6. एक नई विंडो पॉप अप होगी, "स्वचालित रूप से आईपी पता प्राप्त करें" चुनें

चरण 7. इसके अलावा "DNS सर्वर पता स्वचालित रूप से प्राप्त करें" चुनें

चरण 8. इस विंडो को बंद करने के लिए ठीक क्लिक करें।

चरण 9. इस दूसरी विंडो को बंद करने के लिए दूसरी बार ठीक क्लिक करें।
टिप्स
- काली विंडो (कमांड प्रॉम्प्ट) में "ipconfig" टाइप करें और फिर एंटर दबाएं।
- आपको उस डिवाइस के लिए उपयुक्त आईपी पता प्राप्त करना चाहिए जिससे आप जुड़े हुए हैं।
- फिर "ipconfig /renew" टाइप करें, इससे आपका आईपी पता उचित आईपी पते पर सेट हो जाएगा।
- यह सुनिश्चित करने के लिए कि आप एक उचित आईपी प्राप्त कर रहे हैं, स्टार्ट पर जाएं और "रन" पर बायाँ-क्लिक करें और 'cmd' टाइप करें, एंटर दबाएं।
- यदि आप एक ऐसा आईपी पता प्राप्त कर रहे हैं जो मान्य नहीं है, तो "ipconfig /release" टाइप करें और फिर एंटर दबाएं। यह आपके आईपी पते को 0.0.0.0. पर सेट कर देगा
चेतावनी
- यदि राउटर या फ़ायरवॉल के माध्यम से कनेक्ट करना उचित आईपी पते के लिए उपयोगकर्ता पुस्तिका की जांच करें (आमतौर पर यह '192.168.' से शुरू होता है। [नोट: यह पता आईईईई द्वारा एक निजी नेटवर्क पते के रूप में दर्शाया गया है])
- यदि आपके मॉडेम से सीधे जुड़ा हुआ है, तो आईपी पता क्या होना चाहिए, यह निर्धारित करने के लिए आपको अपने इंटरनेट सेवा प्रदाता (आईएसपी) से जांच करनी पड़ सकती है।
- यदि आपका कंप्यूटर इंटरनेट से जुड़ा है, तो डीएचसीपी सर्वर का उपयोग करें। एक निजी नेटवर्क पर आईपी पते के लिए, शायद आपके पास डीएचसीपी सर्वर तक पहुंच नहीं है और आपको अपना निजी नेटवर्क स्थापित करने के लिए किसी से संपर्क करना चाहिए।