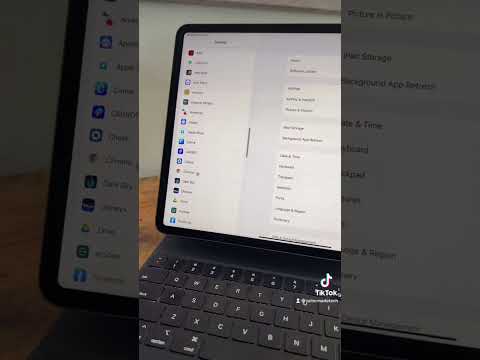यह wikiHow आपको सिखाता है कि अपने विंडोज पीसी पर एक नया फॉन्ट कैसे खोजें, डाउनलोड करें और इंस्टॉल करें। चाहे आप इसके निर्माता से एक फ़ॉन्ट खरीदना चाहते हैं या एक मुफ्त में डाउनलोड करना चाहते हैं, विंडोज़ में एक फ़ॉन्ट स्थापित करना बहुत आसान है!
कदम
भाग 1 2 का: एक फ़ॉन्ट डाउनलोड करना

चरण 1. एक प्रतिष्ठित फ़ॉन्ट साइट पर एक फ़ॉन्ट के लिए ब्राउज़ करें।
यदि आप पहले से ही किसी विशेष फ़ॉन्ट पर अपनी नज़र रखते हैं, तो उसे ऑनलाइन खोजें- यदि यह मुफ़्त नहीं है, तो आपको इसे डाउनलोड करने के लिए भुगतान करना होगा। इन लोकप्रिय साइटों पर फ़ॉन्ट्स आम तौर पर मुफ़्त होते हैं (उस पर जल्द ही और अधिक), और आप श्रेणी और प्रकार के अनुसार ब्राउज़ कर सकते हैं:
- https://www.dafont.com
- https://www.1001freefonts.com
- https://www.fontspace.com
- https://www.fontsquirrel.com

चरण 2. फ़ॉन्ट के वर्ण देखें।
जब आप देखने के लिए किसी फ़ॉन्ट का चयन करते हैं, तो आप देखेंगे कि फ़ॉन्ट में प्रत्येक वर्ण कैसा दिखता है। कुछ फोंट में केवल अपर-केस या लोअर-केस अक्षर होते हैं, और कुछ में सभी विराम चिह्न नहीं होते हैं। सुनिश्चित करें कि आपके द्वारा चुने गए फ़ॉन्ट में वे वर्ण हैं जिनकी आपको आवश्यकता है।

चरण 3. लाइसेंस जानकारी पढ़ें।
कई फोंट रॉयल्टी-मुक्त होते हैं, जिसका अर्थ है कि आप उनका उपयोग कर सकते हैं, हालांकि आप कुछ भी भुगतान किए बिना अपनी इच्छानुसार उनका उपयोग कर सकते हैं। अन्य फ़ॉन्ट केवल व्यक्तिगत उपयोग के लिए निःशुल्क हैं, जिसका अर्थ है कि आप उनका उपयोग व्यावसायिक उद्देश्यों के लिए नहीं कर सकते हैं (जैसे कि आपके व्यवसाय के लोगो में या आपके द्वारा बेचे जा रहे डिज़ाइन के लिए)।
यदि आप व्यावसायिक उद्देश्यों के लिए फ़ॉन्ट का उपयोग करने की योजना बना रहे हैं, तो आपको आमतौर पर एक वाणिज्यिक लाइसेंस खरीदना होगा। वाणिज्यिक उद्देश्यों के लिए उपयोग करने से पहले सुनिश्चित करें कि आप फ़ॉन्ट के नियमों को समझते हैं-यदि आप लाइसेंस नहीं खरीदते हैं तो फ़ॉन्ट का निर्माता आप पर मुकदमा कर सकता है

चरण 4। उस फ़ॉन्ट पर डाउनलोड बटन पर क्लिक करें जिसे आप इंस्टॉल करना चाहते हैं।
जब आप कोई फ़ॉन्ट डाउनलोड करते हैं, तो वह आमतौर पर आपके कंप्यूटर पर ज़िप प्रारूप में सहेजा जाएगा-इस फ़ाइल में स्वयं फ़ॉन्ट होता है, और कभी-कभी एक रीडमी या जानकारी फ़ाइल होती है। आप जिस साइट का उपयोग कर रहे हैं उसके आधार पर, आप उस फ़ॉन्ट प्रारूप का चयन करने में सक्षम हो सकते हैं जिसे आप डाउनलोड करना चाहते हैं। विंडोज़ द्वारा समर्थित फ़ॉन्ट प्रारूप हैं:
- ट्रू टाइप (. TTF या. TTC) फोंट स्थापित करना आसान है, क्योंकि उनमें एक ही फाइल में ऑन-स्क्रीन और प्रिंटिंग दोनों के लिए फोंट होते हैं। यह फ़ॉन्ट प्रकार विंडोज और मैकओएस दोनों पर स्थापित किया जा सकता है।
- खुले प्रकार का (. OTF) फोंट, जिनका उपयोग विंडोज और मैकओएस दोनों पर भी किया जा सकता है, ट्रू टाइप फोंट के समान हैं, जिसमें वे एक ही फाइल में ऑन-स्क्रीन और प्रिंट फोंट दोनों को स्थापित करना और शामिल करना आसान है। हालांकि, तकनीक अधिक आधुनिक है, इसलिए फोंट में वैकल्पिक वर्ण, छोटे कैप और अन्य अतिरिक्त शामिल हो सकते हैं।
- परिशिष्ट भाग (. PFB और. PFM) फोंट इन दिनों बहुत पुराने और कम प्रचलित हैं, क्योंकि उन्हें स्थापित करने के लिए दो अलग-अलग फाइलों की आवश्यकता होती है। आपको इनमें से बहुत से फॉन्ट मुफ्त फॉन्ट सीट पर उपलब्ध नहीं होंगे, लेकिन यदि आप करते हैं तो आप उन्हें इंस्टॉल कर सकते हैं। बस याद रखें कि फ़ॉन्ट को स्थापित करने के लिए आपको. PFB और. PFM दोनों फ़ाइल की आवश्यकता होगी।
भाग २ का २: एक फ़ॉन्ट स्थापित करना

चरण 1. फ़ॉन्ट फ़ाइलों को अनज़िप करें।
फ़ॉन्ट डाउनलोड करने के बाद, आपके डाउनलोड फ़ोल्डर में आमतौर पर आपके पास एक ज़िप फ़ाइल होगी (जिसे fontname.zip जैसा कुछ कहा जाता है)। फ़ॉन्ट स्थापित करने के लिए, आप अंदर की फ़ाइलों को खोलना चाहेंगे। ऐसे:
- . ZIP फ़ाइल पर राइट-क्लिक करें और चुनें सब कुछ निकाल लो…
- सुनिश्चित करें कि "पूर्ण होने पर निकाली गई फ़ाइलें दिखाएं" लेबल वाले बॉक्स में एक चेकमार्क है।
- दबाएं निचोड़ बटन। जब फ़ाइलें निकाली जाती हैं, तो आपको एक विंडो दिखाई देगी जिसमें फ़ॉन्ट से संबंधित सभी फ़ाइलें होंगी।

चरण 2. फ़ॉन्ट फ़ाइल को डबल-क्लिक करें।
यह वह फ़ाइल है जो. OTF,. TTF, या. TTC के साथ समाप्त होती है। यदि आपने पोस्टस्क्रिप्ट फ़ॉन्ट डाउनलोड किया है, तो आपके पास. PFB और. PFM दोनों फ़ाइल होंगी- जिस पर आप डबल-क्लिक करना चाहते हैं वह. PFM फ़ाइल है।

चरण 3. इंस्टॉल बटन पर क्लिक करें।
यह खिड़की के ऊपरी-बाएँ कोने में है। यह फॉन्ट को फॉन्ट फोल्डर में रखकर इंस्टाल करता है। जब फ़ॉन्ट स्थापित हो जाता है, तो "इंस्टॉल करें" बटन मंद हो जाएगा।

चरण 4. उस ऐप को पुनरारंभ करें या लॉन्च करें जिसमें आप फ़ॉन्ट का उपयोग करना चाहते हैं।
उदाहरण के लिए, यदि आप एडोब फोटोशॉप में फॉन्ट का उपयोग करना चाहते हैं और पहले से ही फोटोशॉप खुला है, तो आपको इसे बंद करना होगा और इसे फिर से शुरू करना होगा ताकि यह फॉन्ट को पहचान सके।

चरण 5. अपने नए फ़ॉन्ट के साथ टाइप करें।
आपका नया फ़ॉन्ट किसी भी विंडोज़ ऐप में पहचाना जाना चाहिए जो आपको टाइप करने के लिए फ़ॉन्ट चुनने की अनुमति देता है।
-
यदि आप किसी Word, PowerPoint, या अन्य गैर-छवि दस्तावेज़ में अपने फ़ॉन्ट का उपयोग करते हैं, तो फ़ॉन्ट केवल उन कंप्यूटरों पर दिखाई देगा, जिन पर यह स्थापित है। उदाहरण के लिए, मान लें कि आपने Word दस्तावेज़ में अपने नव-स्थापित फ़ॉन्ट का उपयोग किया है। यदि कोई व्यक्ति जिसके अपने कंप्यूटर पर फ़ॉन्ट स्थापित नहीं है, यदि वह अपने कंप्यूटर पर फ़ॉन्ट खोलता है, तो उसे वही फ़ॉन्ट दिखाई नहीं देगा-इसे उनके स्वयं के कंप्यूटर के डिफ़ॉल्ट फ़ॉन्ट से बदल दिया जाएगा।
किसी Word या PowerPoint फ़ाइल में इसे प्राप्त करने का एक तरीका फ़ाइल के अंदर फ़ॉन्ट को एम्बेड करना है। बस क्लिक करें फ़ाइल मेनू, चुनें विकल्प, क्लिक करें सहेजें टैब में, "इस फ़ाइल में फ़ॉन्ट एम्बेड करें" के बगल में स्थित बॉक्स को चेक करें और फिर क्लिक करें ठीक है.
- यदि आप किसी छवि पर अपने नए फ़ॉन्ट का उपयोग करते हैं, जैसे कि आपके द्वारा फ़ोटोशॉप या पेंट में बनाए गए ग्राफ़िक पर, या किसी PDF फ़ाइल में, तो यह किसी भी डिवाइस पर इच्छित रूप में दिखाई देगा-केवल उस समय जब फ़ॉन्ट किसी अन्य कंप्यूटर पर दिखाई नहीं देगा यदि आप इसे किसी टेक्स्ट फ़ाइल में उपयोग करते हैं।
वीडियो - इस सेवा का उपयोग करके, कुछ जानकारी YouTube के साथ साझा की जा सकती है।

टिप्स
- यदि आप वास्तव में एक फ़ॉन्ट पसंद करते हैं, तो निर्माता को बताएं! आप आमतौर पर निर्माता की संपर्क जानकारी उस साइट पर पा सकते हैं जिससे आपने फ़ॉन्ट डाउनलोड किया है, या ज़िप के अंदर रीडमी या जानकारी फ़ाइल में।
- यदि कोई फ़ॉन्ट व्यक्तिगत उपयोग के लिए मुफ़्त है, तो आप आमतौर पर इसका उपयोग किसी गैर-लाभकारी संगठन या चैरिटी-चेक के लिए फ़ॉन्ट निर्माता के साथ सुनिश्चित करने के लिए कर सकते हैं।
- . EXE के साथ समाप्त होने वाले इंस्टॉलर का उपयोग करके इंस्टॉल किए जाने वाले फ़ॉन्ट डाउनलोड करने से बचें। ये हो सकते हैं मैलवेयर!