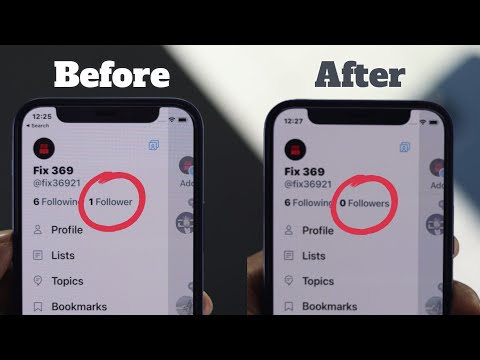यदि आपके पास व्यवस्थापक पहुंच है, तो विंडोज 7 आपको नई फ़ॉन्ट फ़ाइलों को जल्दी से जोड़ने की अनुमति देता है। यह आपको अद्वितीय दस्तावेज़ बनाने की अनुमति देता है जो भीड़ से अलग दिखते हैं। यदि आपके पास व्यवस्थापकीय पहुंच नहीं है, तो एक समाधान है जिसका उपयोग आप अपनी खाता अनुमतियों को बदलने के लिए IT विभाग से संपर्क किए बिना फ़ॉन्ट जोड़ने के लिए कर सकते हैं।
कदम
विधि 1 में से 2: व्यवस्थापक पहुंच के साथ

चरण 1. एक व्यवस्थापक के रूप में लॉग इन करें।
फ़ॉन्ट फ़ाइलों को स्थापित करने के लिए आपको एक व्यवस्थापक के रूप में लॉग इन करना होगा। यदि आपके पास व्यवस्थापक पहुंच नहीं है, तो समाधान के लिए अगला अनुभाग देखें।
यदि आपको यह याद नहीं है तो आप व्यवस्थापक खाते के लिए पासवर्ड रीसेट करने के लिए कमांड प्रॉम्प्ट ट्रिक का उपयोग कर सकते हैं। ऐसा करने के लिए आपको अपने विंडोज 7 इंस्टॉलेशन डीवीडी की आवश्यकता होगी। निर्देशों के लिए यहां क्लिक करें।

चरण 2. डाउनलोड करने के लिए एक फ़ॉन्ट खोजें।
ऐसी कई साइटें हैं जो फ़ॉन्ट फ़ाइलों को होस्ट करती हैं जिन्हें आप डाउनलोड और उपयोग कर सकते हैं। सुनिश्चित करें कि आप उस साइट पर भरोसा करते हैं जिससे आप डाउनलोड कर रहे हैं। लोकप्रिय फ़ॉन्ट साइटों में dafont.com, fontspace.com और fontsquirrel.com शामिल हैं।
- फ़ॉन्ट्स ज़िप या RAR फ़ाइल के रूप में डाउनलोड हो सकते हैं, या स्वयं फ़ॉन्ट फ़ाइल (TTF या OTF) की तरह ही डाउनलोड हो सकते हैं। यदि आप एक ज़िप फ़ाइल डाउनलोड करते हैं, तो उसे खोलने के लिए उस पर डबल-क्लिक करें और फ़ॉन्ट फ़ाइल खोजें। फ़ाइलों को अपने डेस्कटॉप पर खींचें या "सभी निकालें" बटन पर क्लिक करें। यदि आप एक RAR फ़ाइल डाउनलोड करते हैं, तो आपको एक ऐसे प्रोग्राम की आवश्यकता होगी जो WinRAR या 7-Zip जैसी RAR फ़ाइलें खोल सके।
- EXE फ़ाइल या इंस्टॉलर के रूप में डाउनलोड होने वाले किसी भी फ़ॉन्ट से बचें।

चरण 3. फ़ॉन्ट पूर्वावलोकन विंडो खोलने के लिए फ़ॉन्ट फ़ाइल पर डबल-क्लिक करें।
यह आपको यह देखने की अनुमति देगा कि आपकी स्क्रीन पर फ़ॉन्ट कैसा दिखता है। हो सकता है कि फ़ॉन्ट फ़ाइल एक्सटेंशन न दिखाए, लेकिन उस पर एक छोटे से "ए" के साथ कागज के एक टुकड़े का एक आइकन होना चाहिए।
इससे पहले कि आप इसे फ़ॉन्ट पूर्वावलोकन में खोल सकें, आपको ज़िप या RAR फ़ाइल से फ़ॉन्ट फ़ाइल को निकालना होगा।

चरण 4. क्लिक करें।
इंस्टॉल फ़ॉन्ट स्थापित करने के लिए बटन।
बटन फ़ॉन्ट पूर्वावलोकन विंडो के शीर्ष पर स्थित है।
- आप एक बार में फ़ॉन्ट फ़ाइल या एकाधिक फ़ॉन्ट फ़ाइलों पर राइट-क्लिक भी कर सकते हैं और "इंस्टॉल करें" का चयन कर सकते हैं।
- एक अन्य इंस्टॉलेशन विधि है स्टार्ट मेनू से कंट्रोल पैनल खोलना, "व्यू बाय" मेनू पर क्लिक करें और "स्मॉल आइकॉन" चुनें, "फोंट्स" विकल्प खोलें, और फिर फाइल (फाइलों) को सूची में खींचें।

चरण 5. पुष्टि करें कि आप परिवर्तन करना चाहते हैं और व्यवस्थापक पासवर्ड दर्ज करें (यदि संकेत दिया जाए)।
आपके कंप्यूटर और खाता सेटिंग्स के आधार पर, आपको उपयोगकर्ता खाता नियंत्रण द्वारा यह पुष्टि करने के लिए कहा जा सकता है कि आप फोंट जोड़ना चाहते हैं, और आपको एक सुरक्षा चेतावनी मिल सकती है कि आपकी फ़ाइल उनके लिए इंटरनेट पर डाउनलोड की गई थी। आपको अपने व्यवस्थापक पासवर्ड के लिए भी कहा जा सकता है।

चरण 6. अपने नए फोंट का प्रयोग करें।
आपके द्वारा यह पुष्टि करने के तुरंत बाद कि आप इसे स्थापित करना चाहते हैं, फ़ॉन्ट्स तुरंत इंस्टॉल हो जाने चाहिए। फिर आप प्रोग्राम में फोंट का चयन कर सकते हैं जो बदलते फोंट का समर्थन करते हैं, जैसे कि ऑफिस या फोटोशॉप।
हो सकता है कि पुराने फॉन्ट ठीक से इंस्टाल न हों। सुनिश्चित करें कि आप जिस फ़ॉन्ट को स्थापित करना चाहते हैं वह विंडोज 7 संगत है।

चरण 7. उन फ़ॉन्ट्स को हटा दें जिन्हें आप अब और नहीं चाहते हैं।
यदि आप अब कोई ऐसा फ़ॉन्ट नहीं चाहते हैं जिसे आपने स्थापित किया है, तो आप नियंत्रण कक्ष में फ़ॉन्ट उपयोगिता का उपयोग करके इसे हटा सकते हैं।
- स्टार्ट मेन्यू पर क्लिक करें और कंट्रोल पैनल खोलें।
- "छोटे आइकन" या "बड़े आइकन" का चयन करने के लिए "द्वारा देखें" मेनू का उपयोग करें।
- "फ़ॉन्ट्स" विकल्प खोलें।
- सूची में वह फ़ॉन्ट ढूंढें जिसे आप हटाना चाहते हैं। आप विंडो के शीर्ष पर भी खोज बार का उपयोग कर सकते हैं।
- उस फ़ॉन्ट पर राइट-क्लिक करें जिसे आप हटाना चाहते हैं और "हटाएं" चुनें। आपको यह पुष्टि करने के लिए कहा जाएगा कि आप फ़ॉन्ट को हटाना चाहते हैं। आपके द्वारा उस फ़ॉन्ट के साथ बनाए गए सभी दस्तावेज़ सिस्टम फ़ॉन्ट में वापस आ जाएंगे।
विधि २ का २: बिना व्यवस्थापक पहुंच के

चरण 1. पोर्टेबलएप्स प्लेटफॉर्म डाउनलोड करें।
यह एक ऐसा प्रोग्राम है जो आपको एक पोर्टेबल प्रोग्राम "बनाने" देता है, जो आपको व्यवस्थापक पहुंच के बिना फोंट स्थापित करने की अनुमति देगा। यह स्कूलों या कार्य वातावरण के लिए बहुत अच्छा है जहां आप हर बार एक नए फ़ॉन्ट का उपयोग करने के लिए आईटी को परेशान नहीं कर सकते।
आप पोर्टेबलएप्स.कॉम/डाउनलोड से प्लेटफॉर्म डाउनलोड कर सकते हैं।

चरण 2. स्थापना प्रक्रिया प्रारंभ करें।
आम तौर पर, आपको प्रोग्राम इंस्टॉल करने के लिए व्यवस्थापक पहुंच की आवश्यकता होती है, लेकिन आप प्लेटफ़ॉर्म को अपने उपयोगकर्ता फ़ोल्डर में इंस्टॉल करने के लिए सेट कर सकते हैं ताकि आप इस प्रतिबंध को बायपास कर सकें।

चरण 3. स्थापना स्थान के लिए संकेत दिए जाने पर "कस्टम स्थान सेट करें" चुनें।
अपने डेस्कटॉप का चयन करें, क्योंकि आपको इस व्यक्तिगत स्थान के लिए व्यवस्थापकीय पहुंच की आवश्यकता नहीं है। आप अपने "मेरे दस्तावेज़" फ़ोल्डर का भी उपयोग कर सकते हैं।

चरण 4. अपने डेस्कटॉप पर बनाए गए "पोर्टेबलएप्स" फ़ोल्डर को खोलें।
"PortableApps.com" फ़ोल्डर और फिर "डेटा" फ़ोल्डर खोलें।

चरण 5. "डेटा" फ़ोल्डर में एक "फ़ॉन्ट" फ़ोल्डर बनाएँ।
पहले से ही एक फ़ॉन्ट फ़ोल्डर हो सकता है। यदि नहीं है, तो राइट-क्लिक करें और "नया" → "फ़ोल्डर" चुनें। फ़ोल्डर को "फ़ॉन्ट्स" नाम दें।

चरण 6. उन सभी कस्टम फोंट को रखें जिन्हें आप नए फ़ॉन्ट्स फ़ोल्डर में स्थापित करना चाहते हैं।
आप उन्हें कॉपी और पेस्ट कर सकते हैं या उन्हें अपने डाउनलोड फ़ोल्डर से क्लिक करके खींच सकते हैं।
केवल विश्वसनीय स्थानों से ही फोंट डाउनलोड करें। यदि आप व्यावसायिक उद्देश्यों के लिए फोंट का उपयोग करने का इरादा रखते हैं, तो उन्हें मुफ्त उपयोग के लिए लाइसेंस प्राप्त होना चाहिए।

चरण 7. सिस्टम ट्रे में इसके आइकन पर राइट-क्लिक करके और "बाहर निकलें" का चयन करके प्लेटफ़ॉर्म से बाहर निकलें।
प्लेटफॉर्म बंद होते ही रीस्टार्ट करें।

चरण 8. अपने नए फोंट का प्रयोग करें।
आपके नए फोंट अब किसी भी प्रोग्राम में दिखाई देने चाहिए जो नए फोंट का समर्थन करता है। जब भी आप और जोड़ना चाहें, आप प्लेटफ़ॉर्म निर्देशिका में फ़ॉन्ट फ़ोल्डर में नए फ़ॉन्ट जोड़ सकते हैं।