यह wikiHow आपको सिखाता है कि कैसे एक या एक से अधिक छवियों को एक ही वेबपेज से अपने iPhone या iPad, Android डिवाइस या डेस्कटॉप कंप्यूटर पर मैन्युअल रूप से डाउनलोड किया जाए।
कदम
विधि 1: 3 में से: iPhone या iPad पर

चरण 1. एक वेब ब्राउज़र खोलें।

चरण 2. डाउनलोड करने के लिए एक छवि खोजें।
किसी विशिष्ट छवि के लिए ब्राउज़ करके या खोज चलाकर ऐसा करें।
Google वेब खोज में, टैप करें इमेजिस अपनी खोज से संबंधित छवियों को देखने के लिए खोज बार के नीचे।

चरण 3. किसी छवि को खोलने के लिए उसे टैप करके रखें।

चरण 4. छवि सहेजें टैप करें।
छवि आपके डिवाइस में सहेजी जाएगी, और आप इसे फ़ोटो ऐप में देख सकते हैं।
- 3D टच वाले उपकरणों पर, जैसे कि iPhone 6S और 7 पर, शेयर आइकन पर टैप करें - छवि के नीचे एक ऊपर की ओर तीर वाला आयत - फिर टैप करें चित्र को सेव करें.
- सभी वेब छवियां डाउनलोड करने योग्य नहीं हैं।
विधि २ का ३: Android पर

चरण 1. एक वेब ब्राउज़र खोलें।

चरण 2. डाउनलोड करने के लिए एक छवि खोजें।
किसी विशिष्ट छवि के लिए ब्राउज़ करके या खोज चलाकर ऐसा करें।
Google वेब खोज में, टैप करें इमेजिस अपनी खोज से संबंधित छवियों को देखने के लिए खोज बार के नीचे।

चरण 3. एक छवि को टैप करके रखें।

चरण 4. छवि डाउनलोड करें टैप करें।
छवि आपके डिवाइस में सहेजी जाएगी, और आप इसे अपने डिवाइस के फ़ोटो ऐप, जैसे गैलरी या Google फ़ोटो में देख सकते हैं।
सभी वेब छवियां डाउनलोड करने योग्य नहीं हैं।
विधि 3 का 3: Windows या Mac पर

चरण 1. एक वेब ब्राउज़र खोलें।

चरण 2. डाउनलोड करने के लिए एक छवि खोजें।
किसी विशिष्ट छवि के लिए ब्राउज़ करके या खोज चलाकर ऐसा करें।
Google वेब खोज में, क्लिक करें इमेजिस अपनी खोज से संबंधित छवियों को देखने के लिए विंडो के शीर्ष पर।

चरण 3. छवि पर राइट क्लिक करें।
ऐसा करने से एक प्रासंगिक पॉप-अप मेनू लॉन्च होता है।
Mac पर राइट-क्लिक माउस या ट्रैकपैड के बिना, दो अंगुलियों से ट्रैकपैड पर Control+क्लिक करें या क्लिक करें।

चरण 4. इस रूप में छवि सहेजें पर क्लिक करें…।
सभी वेब छवियां डाउनलोड करने योग्य नहीं हैं।

चरण 5. छवि को नाम दें और उस स्थान का चयन करें जिसमें इसे सहेजना है।

चरण 6. सहेजें पर क्लिक करें।
छवि आपके द्वारा निर्दिष्ट स्थान पर सहेजी जाएगी।
वीडियो - इस सेवा का उपयोग करके, कुछ जानकारी YouTube के साथ साझा की जा सकती है।
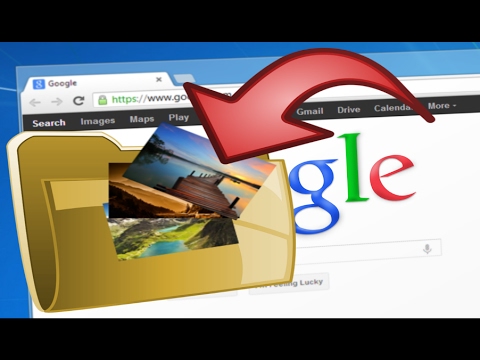
चेतावनी
- जिन चित्रों के अधिकार सुरक्षित हैं, उनका सार्वजनिक उपयोग कॉपीराइट का उल्लंघन हो सकता है। किसी छवि की क्रिएटिव कॉमन्स स्थिति की जांच करें या कॉपीराइट धारक से अनुमति मांगें।
- फोटोग्राफर को हमेशा क्रेडिट दें।







