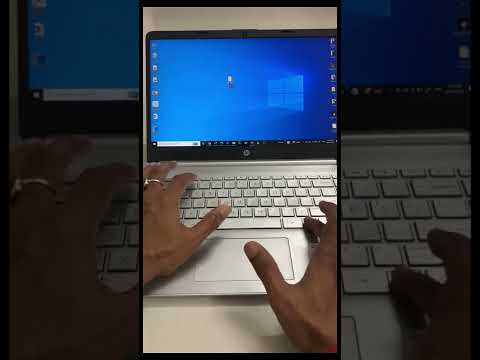यह विकिहाउ गाइड आपको किसी इमेज को गूगल इमेज सर्च से अपने आईफोन या आईपैड में सेव करना सिखाएगी।
कदम
विधि 1: 2 में से: 3D टच का उपयोग करना

चरण 1. अपने iPhone या iPad पर Google खोलें।
यह सफेद रंग का आइकन है जिसके अंदर एक बहुरंगी "G" है। आप इसे आमतौर पर होम स्क्रीन पर पाएंगे।
- यदि आप 3D टच सक्षम वाले iPhone 6s, 6S Plus, 7, 7 Plus, 8, 8, Plus, iPhone X, XS, या XS Max का उपयोग कर रहे हैं तो इस विधि का उपयोग करें।
- यदि आप iPad, iPad Pro, iPhone SE, 6, 5, या 4 का उपयोग कर रहे हैं तो यह विधि काम नहीं करेगी।
- आप Google ऐप के बजाय अंतर्निहित ब्राउज़र का भी उपयोग कर सकते हैं।

चरण 2. बार में अपने खोज शब्द टाइप करें और खोजें टैप करें।
आपकी खोज के परिणाम दिखाई देंगे।

चरण 3. IMAGES मेनू पर टैप करें।
यह स्क्रीन के शीर्ष के पास है (खोज बार के ठीक नीचे)। यह आपकी खोज से मेल खाने वाली छवियों को प्रदर्शित करता है।
यदि आपको वह चित्र दिखाई देता है जिसे आप वर्तमान पृष्ठ पर डाउनलोड करना चाहते हैं, तो उसके बजाय उस पर टैप करें इमेजिस मेन्यू।

चरण 4. उस छवि पर टैप करें जिसे आप सहेजना चाहते हैं।
छवि का एक बड़ा संस्करण खुल जाना चाहिए।

चरण 5. छवि को टैप और होल्ड करने के लिए 3D टच का उपयोग करें।
स्क्रीन पर दबाव न डालें। यदि आप दबाव डाले बिना कुछ सेकंड के लिए हल्के से स्पर्श करके रखते हैं, तो आपको एक मेनू दिखाई देगा जिसमें "छवि सहेजें" विकल्प होगा।

चरण 6. यदि आप सफारी का उपयोग कर रहे हैं तो अपनी उंगली को स्क्रीन पर ऊपर की ओर खींचें।

चरण 7. छवि सहेजें टैप करें।
छवि आपके कैमरा रोल में डाउनलोड हो जाएगी। जब डाउनलोड समाप्त हो जाता है, तो Google ऐप में स्क्रीन पर एक चेक मार्क फ्लैश होगा। यदि आप सफारी का उपयोग कर रहे हैं, तो स्क्रीन आपके द्वारा खोज के माध्यम से खोली गई छवि पर वापस चली जाएगी।
अपनी छवि देखने के लिए, खोलें तस्वीरें ऐप (होम स्क्रीन पर बहुरंगी फूल आइकन), फिर चुनें कैमरा रोल एल्बम।
विधि २ में से २: ३डी टच के बिना सहेजा जा रहा है

चरण 1. अपने iPhone या iPad पर Google खोलें।
यह सफेद रंग का आइकन है जिसके अंदर एक बहुरंगी "G" है। आप इसे आमतौर पर होम स्क्रीन पर पाएंगे।
यदि आपने 3D टच को अक्षम कर दिया है या iPad, iPad Pro, iPhone SE, iPhone 6, 5, या 4 का उपयोग कर रहे हैं, तो इस विधि का उपयोग करें।

चरण 2. बार में अपने खोज शब्द टाइप करें और खोजें टैप करें।
आपकी खोज के परिणाम दिखाई देंगे।

चरण 3. IMAGES मेनू पर टैप करें।
यह स्क्रीन के शीर्ष के पास है (खोज बार के ठीक नीचे)। यह आपकी खोज से मेल खाने वाली छवियों को प्रदर्शित करता है।
यदि आपको वह चित्र दिखाई देता है जिसे आप वर्तमान पृष्ठ पर डाउनलोड करना चाहते हैं, तो उसके बजाय उस पर टैप करें इमेजिस मेन्यू।

चरण 4. उस छवि पर टैप करें जिसे आप डाउनलोड करना चाहते हैं।
छवि अब स्क्रीन के शीर्ष पर थोड़ी बड़ी दिखाई देती है।

चरण 5. मेनू टैप करें।
यह इमेज के बॉटम-राइट कॉर्नर के नीचे है। एक मेनू का विस्तार होगा।

चरण 6. छवि सहेजें टैप करें।
छवि आपके कैमरा रोल में डाउनलोड हो जाएगी। जब डाउनलोड समाप्त हो जाता है, तो स्क्रीन पर एक चेक मार्क फ्लैश होगा।