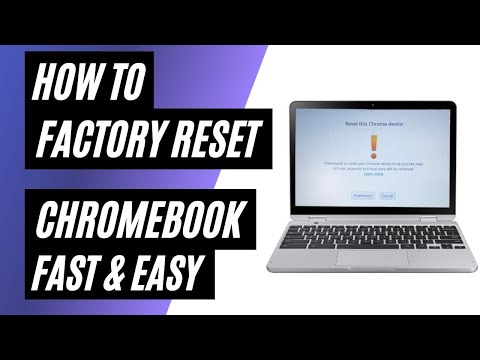CentOS Linux के लिए मुफ़्त सर्वर वितरण है जो उपयोगकर्ताओं को एक मुफ़्त एंटरप्राइज़-क्लास कंप्यूटिंग प्लेटफ़ॉर्म प्रदान करता है, और वर्तमान में होस्टिंग उद्योग में शीर्ष Linux वितरणों में से एक है। CentOS स्थापित करने के लिए, आपको पहले CentOS ISO इंस्टॉलेशन फ़ाइल को CD या DVD में बर्न करना होगा, फिर अपने कंप्यूटर पर प्लेटफ़ॉर्म स्थापित करने के लिए ऑन-स्क्रीन संकेतों का पालन करना होगा।
कदम
2 का भाग 1: CentOS ISO फाइल को डाउनलोड करना और बर्न करना

चरण 1. https://www.centos.org/download/ पर CentOS डाउनलोड पृष्ठ पर नेविगेट करें।

चरण 2. “डीवीडी आईएसओ” पर क्लिक करें।
” वेब पेज CentOS समुदाय में उपयोगकर्ताओं द्वारा होस्ट किए गए CentOS के नवीनतम संस्करण के लिए कई ISO फ़ाइलों को ताज़ा और प्रदर्शित करेगा।

चरण 3. किसी भी आईएसओ लिंक पर क्लिक करें, फिर फ़ाइल को अपने डेस्कटॉप पर सहेजने के विकल्प का चयन करें।
अपने सिस्टम पर CentOS स्थापित करने से पहले आपको ISO फ़ाइल को CD या DVD में बर्न करना होगा।

चरण 4. अपने कंप्यूटर पर डिस्क ड्राइव में एक रिकॉर्ड करने योग्य सीडी या डीवीडी डालें।

चरण 5. अपने डेस्कटॉप पर नेविगेट करें और आईएसओ फाइल पर डबल-क्लिक करें।
आपका कंप्यूटर यह पहचान लेगा कि ISO फ़ाइल को डिस्क पर बर्न किया जाना चाहिए, और आपका डिफ़ॉल्ट डिस्क बर्नर सॉफ़्टवेयर स्वचालित रूप से लॉन्च हो जाएगा।
मैक ओएस एक्स का उपयोग करते हुए डिस्क उपयोगिता लॉन्च करें, फिर "फाइल" पर क्लिक करें, "डिस्क छवि खोलें" चुनें और आईएसओ फाइल खोलें जिसे आप सीडी या डीवीडी में जलाना चाहते हैं।

चरण 6. "जला" पर क्लिक करें।
” आपका डिस्क बर्नर सॉफ़्टवेयर तब आपकी डिस्क पर CentOS ISO फ़ाइल को जला देगा।
भाग २ का २: CentOS स्थापित करना
चरण 1. अपने Linux सिस्टम पर डिस्क ड्राइव में CentOS इंस्टॉलेशन फ़ाइल वाली CD या DVD डालें।

चरण 2. अपने कंप्यूटर को चालू करें।
आपका सिस्टम संस्थापन सीडी से बूट होगा और CentOS स्वागत स्क्रीन प्रदर्शित करेगा।

चरण 3. हाइलाइट करें "CentOS 7 स्थापित करें" और फिर "एंटर" दबाएं।
"आप "इस मीडिया का परीक्षण करें और CentOS 7 स्थापित करें" विकल्प भी चुन सकते हैं। दूसरे विकल्प का चयन करने में अपेक्षाकृत लंबा समय लगेगा।
दूसरा विकल्प तब तक आवश्यक नहीं है जब तक आपको यह न लगे कि आपका संस्थापन मीडिया दूषित है और अच्छी स्थिति में नहीं है।

चरण 4. अपनी पसंदीदा भाषा चुनें, फिर “जारी रखें” पर क्लिक करें।
”

चरण 5. संस्थापन सारांश की होम स्क्रीन देखें।
यह वह जगह है जहां आप अपने सभी इंस्टॉलेशन पैरामीटर और कॉन्फ़िगरेशन सेट कर सकते हैं। यहां आपके पास फिर से एक इंस्टॉलेशन सोर्स को चुनने का विकल्प है। आप अपने इंस्टॉलेशन मीडिया को सत्यापित कर सकते हैं या आप बस इस विकल्प को छोड़ सकते हैं।
ध्यान दें:
CentOS को स्थापित करने के लिए इंस्टॉलेशन मीडिया को सत्यापित करने की आवश्यकता नहीं है, और प्रदर्शन करने में अपेक्षाकृत लंबा समय लगता है।

चरण 6. "कीबोर्ड" विकल्पों पर जाएं, अपनी कीबोर्ड भाषा और लेआउट चुनें, और "संपन्न" पर क्लिक करें।
”

चरण 7. "नेटवर्क और होस्ट नाम" विकल्पों पर जाएं और अपने CentOS सर्वर के लिए एक होस्टनाम टाइप करें।
फिर, "लागू करें" पर क्लिक करें, फिर अंत में, "कॉन्फ़िगर करें" पर क्लिक करें।

चरण 8. अपने नेटवर्क प्रकार और सेटिंग्स के लिए उपयुक्त टैब चुनें।
यदि आपको मैन्युअल रूप से IP जोड़ने की आवश्यकता है, तो "IPv4 सेटिंग्स" चुनें।

चरण 9. आवश्यक फ़ील्ड में अपनी नेटवर्क जानकारी दर्ज करें।
आपको अपना आईपी पता, नेटमास्क, गेटवे और डीएनएस सर्वर क्रेडेंशियल दर्ज करना होगा।

चरण 10. ईथरनेट (ens33) स्लाइडर स्विच को चालू करें, फिर “संपन्न” पर क्लिक करें।
”

चरण 11. "दिनांक और समय" विकल्पों पर जाएं और अपना समय क्षेत्र चुनें, फिर "संपन्न" पर क्लिक करें।
”

चरण 12. "इंस्टॉलेशन डेस्टिनेशन" विकल्प पर जाएं और डिवाइस, इंस्टॉलेशन का प्रकार, या विभाजन का चयन करें जिसे आप CentOS के लिए उपयोग करना चाहते हैं।
अपनी हार्ड ड्राइव का चयन करें और फिर विभाजन को स्वचालित रूप से या मैन्युअल रूप से कॉन्फ़िगर करना चुनें।
युक्ति:
स्वचालित विभाजन का उपयोग करना हमेशा आसान होता है।

चरण 13. विभाजन बनने के बाद, "संपन्न" पर क्लिक करें।
”

चरण 14. निर्माण के लिए पुष्टि करने के लिए "परिवर्तन स्वीकार करें" चुनें और आपके द्वारा बनाए गए सभी विभाजनों को प्रारूपित करें।
आपको इंस्टॉलेशन सारांश होम स्क्रीन पर वापस लौटा दिया जाएगा।

चरण 15. "सॉफ़्टवेयर चयन" पर जाएं और उन एप्लिकेशन का चयन करें जिन्हें आप CentOS के साथ इंस्टॉल करना चाहते हैं, फिर "संपन्न" पर क्लिक करें।
” आप एक इंटरनेट ब्राउज़र, ग्राफ़िक्स टूल और बहुत कुछ इंस्टॉल कर सकते हैं। अंत में, "इंस्टॉलेशन शुरू करें" पर क्लिक करें और CentOS फिर आपके सिस्टम पर खुद को इंस्टॉल करना शुरू कर देगा, जिसे चयनित अतिरिक्त एप्लिकेशन की संख्या के आधार पर पूरा होने में कई मिनट लगेंगे।

चरण 16. जबकि CentOS स्थापित हो रहा है, "रूट पासवर्ड" पर जाएं और रूट पासवर्ड दर्ज करें, फिर पुष्टि के लिए पासवर्ड फिर से टाइप करें और "संपन्न" पर क्लिक करें।
” CentOS को प्रशासित करने के लिए रूट पासवर्ड का उपयोग किया जाएगा। यदि आवश्यक हो, तो आप स्थापना के दौरान "उपयोगकर्ता निर्माण" के माध्यम से अतिरिक्त उपयोगकर्ता भी जोड़ सकते हैं।

चरण 17. जब CentOS आपको सूचित करे कि इंस्टॉलेशन पूरा हो गया है, तो सीडी या डीवीडी को अपने डिस्क ड्राइव से हटा दें।

चरण 18. “रिबूट” पर क्लिक करें।
” आपका कंप्यूटर रीबूट हो जाएगा, और CentOS अब आपकी मशीन पर स्थापित हो गया है।