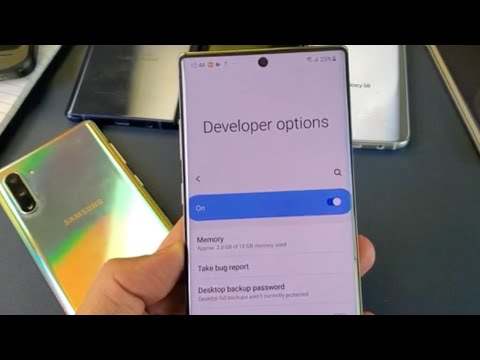क्या आप अपनी प्रस्तुति को यादगार बनाना चाहते हैं? पावरपॉइंट आपको एक शक्तिशाली दृश्य सहायता बनाने की क्षमता देता है जो आपकी प्रस्तुति को सर्वश्रेष्ठ बनाने में मदद कर सकता है। पावरपॉइंट का अधिकतम लाभ उठाने में कुछ समय लगता है, लेकिन थोड़े से प्रयोग के साथ, आप एक अनूठी और प्रभावी प्रस्तुति प्राप्त कर सकते हैं। आरंभ करने के लिए नीचे चरण 1 देखें।
कदम
3 का भाग 1: एक प्रस्तुति बनाना

चरण 1. एक खाली प्रस्तुति और एक टेम्पलेट के बीच चयन करें।
जब आप एक नई PowerPoint फ़ाइल प्रारंभ करते हैं, तो आप या तो एक रिक्त प्रस्तुति या एक टेम्पलेट बना सकते हैं। खाली प्रस्तुतियाँ आपको अपनी शैली लागू करने की अनुमति देती हैं, लेकिन यह एक समय लेने वाली प्रक्रिया हो सकती है। टेम्प्लेट आपकी प्रस्तुति को एक समान शैली दे सकते हैं, लेकिन हो सकता है कि वे आपकी सटीक आवश्यकताओं के अनुरूप न हों।
- आप किसी टेम्पलेट के किसी भी पहलू को संपादित कर सकते हैं, इसलिए बेझिझक किसी एक को चुनें जो आपकी दृष्टि से मेल खाता हो और जैसा आपको ठीक लगे उसमें बदलाव करें।
- सामग्री जोड़ने के बाद आप बाद में अपने प्रोजेक्ट में थीम लागू कर सकते हैं। डिज़ाइन टैब पर क्लिक करें और एक थीम चुनें। इसे तुरंत आपके प्रोजेक्ट पर लागू किया जाएगा। आप या तो इसे पूर्ववत कर सकते हैं (Ctrl + Z) या यदि आपको यह पसंद नहीं है तो किसी रिक्त विषय पर वापस जा सकते हैं।
- आप फ़ाइल टैब से टेम्प्लेट एक्सेस कर सकते हैं। नया क्लिक करें और फिर उपलब्ध टेम्पलेट ब्राउज़ करें। आप विभिन्न प्रकार के संसाधनों से अतिरिक्त टेम्पलेट ऑनलाइन भी डाउनलोड कर सकते हैं।

चरण 2. अपनी शीर्षक स्लाइड बनाएं।
आपका शीर्षक पहली चीज है जिसे आपके दर्शक देखेंगे। इसे पढ़ना आसान होना चाहिए और प्रस्तुति के विषय के बारे में एक बुनियादी अवलोकन देना चाहिए। अधिकांश प्रस्तुतकर्ता शीर्षक पर अपने या अपने समूह का नाम भी शामिल करेंगे।

चरण 3. सामग्री के लिए नई स्लाइड जोड़ें।
नई स्लाइड के लिए Ctrl + M दबाएं। जिस स्लाइड पर आप वर्तमान में हैं, उसके बाद एक खाली स्लाइड जोड़ी जाएगी। स्लाइड में एक शीर्षक बॉक्स और एक टेक्स्ट बॉक्स होगा। आप इन्सर्ट टैब का उपयोग करके इनका उपयोग करना चुन सकते हैं या अपनी खुद की वस्तुओं को सम्मिलित कर सकते हैं।
- टेक्स्ट बॉक्स जोड़ते समय, आप इसे क्लिक करके खींच सकते हैं ताकि आप इसे जो भी आकार चाहें बना सकें। फिर आप अपने कर्सर से किसी एक कोने को पकड़कर और फिर क्लिक करके फिर से खींचकर इसे बाद में समायोजित कर सकते हैं।
- आप किसी भी टेक्स्ट बॉक्स पर क्लिक कर सकते हैं और अपनी प्रस्तुति में टेक्स्ट जोड़ना शुरू करने के लिए टाइप करना शुरू कर सकते हैं। होम टैब में उपलब्ध फ़ॉर्मेटिंग विकल्पों के साथ आप टेक्स्ट को वैसे ही फ़ॉर्मेट कर सकते हैं जैसे आप वर्ड में करते हैं।

चरण 4. अपनी प्रस्तुति को नेविगेट करें।
आप अपनी स्लाइड्स में तेज़ी से स्क्रॉल करने के लिए विंडो के बाईं ओर फ़्रेम का उपयोग कर सकते हैं। उनमें से किसी पर क्लिक करने से वह स्लाइड खुल जाएगी जिससे आप उसे संपादित कर सकते हैं। अपनी प्रस्तुति का आउटलाइन ट्री देखने के लिए आप आउटलाइन टैब पर क्लिक कर सकते हैं। प्रत्येक स्लाइड को स्लाइड शीर्षक से लेबल किया जाएगा।

चरण 5. अपनी प्रस्तुति का पूर्वावलोकन करें।
आप स्लाइड शो शुरू करने के लिए F5 दबाकर इस बिंदु पर अपनी प्रस्तुति के प्रवाह के लिए एक बुनियादी अनुभव प्राप्त कर सकते हैं। स्लाइड्स को आगे बढ़ाने के लिए माउस क्लिक करें। प्रस्तुतिकरण कितना लंबा है और एक स्लाइड से दूसरी स्लाइड तक जानकारी कितनी अच्छी तरह प्रवाहित होती है, इसका अंदाजा लगाने के लिए पूर्वावलोकन स्लाइड शो का उपयोग करें।
3 का भाग 2: इसे ऊपर उठाना

चरण 1. स्लाइड्स के बीच ट्रांज़िशन जोड़ें।
एक बार जब आपकी स्लाइड में कुछ सामग्री हो, तो आप इसे अपने दर्शकों के लिए थोड़ा और दिलचस्प बनाने में मदद करने के लिए कुछ प्रभाव जोड़ना शुरू कर सकते हैं। एक स्लाइड चुनें और ट्रांज़िशन टैब पर क्लिक करें। आप सबसे आम संक्रमणों की एक सूची देखेंगे। उपलब्ध ट्रांज़िशन की पूरी सूची खोलने के लिए आप सूची के अंत में तीर पर भी क्लिक कर सकते हैं।
- जब आप कोई ट्रांज़िशन चुनते हैं, तो यह प्रभावित करेगा कि वह स्लाइड कैसी दिखाई देती है। उदाहरण के लिए, स्लाइड 2 में संक्रमण जोड़ने से स्लाइड 2 में स्लाइड 1 का संक्रमण कैसे प्रभावित होगा। जब आप प्रत्येक संक्रमण पर क्लिक करेंगे तो आप स्लाइड संपादन विंडो में एक पूर्वावलोकन देख पाएंगे।
- अपनी प्रस्तुति में बहुत अधिक परिवर्तन न जोड़ें। यह दर्शकों का ध्यान भटकाने वाला हो सकता है और उन्हें इस बात पर ध्यान केंद्रित करने से रोकता है कि आपकी सामग्री सबसे महत्वपूर्ण क्या है।

चरण 2. पृष्ठभूमि जोड़ें।
सादा सफेद उबाऊ है। यदि आपकी प्रस्तुति सादे सफेद पृष्ठभूमि पर मानक पाठ है, तो आपके तीसरे स्लाइड तक पहुंचने से पहले आपके आधे दर्शक सो जाएंगे। अपनी परियोजना में थोड़ा दृश्य स्वभाव जोड़ने के लिए सूक्ष्म पृष्ठभूमि का उपयोग करें।
- अपनी स्लाइड के रिक्त भाग पर राइट-क्लिक करें और "फ़ॉर्मेट बैकग्राउंड" चुनें, या डिज़ाइन टैब पर क्लिक करें और सबसे दाईं ओर "बैकग्राउंड" के बगल में स्थित एरो आइकन पर क्लिक करें।
- अपना भरण प्रकार चुनें। आप एक ठोस रंग, एक ढाल भरण, एक चित्र पृष्ठभूमि, या एक पैटर्न भरण चुन सकते हैं। प्रत्येक विकल्प का चयन करने से इसके लिए कई विकल्प प्रदर्शित होंगे, जैसे रंग भरें, चित्र स्थान, ग्रेडिएंट सेटिंग्स, और बहुत कुछ। प्रयोग तब तक करें जब तक आपको वह पृष्ठभूमि न मिल जाए जो आपकी प्रस्तुति के अनुकूल हो।
- डिफ़ॉल्ट रूप से, पृष्ठभूमि केवल आपकी सक्रिय स्लाइड पर लागू होगी। प्रत्येक स्लाइड पर अपने पृष्ठभूमि विकल्पों को लागू करने के लिए "सभी पर लागू करें" बटन पर क्लिक करें।
- सुनिश्चित करें कि आपके द्वारा चुनी गई पृष्ठभूमि के साथ आपका पाठ अभी भी आसानी से पठनीय है।

चरण 3. चित्र जोड़ें।
चित्र, आरेख और अन्य दृश्य सहायता जोड़ने से दर्शकों को आपकी प्रस्तुति के विचारों को समझने और अपनी बात घर तक पहुँचाने में मदद मिल सकती है। छवियां पाठ की एकरसता को तोड़ती हैं और दर्शकों को ट्यूनिंग से दूर रखने में मदद करती हैं।
- सम्मिलित करें टैब पर क्लिक करें। जब वस्तुओं को सम्मिलित करने की बात आती है तो बड़ी संख्या में विकल्प होंगे। अपने कंप्यूटर पर किसी फ़ाइल से चित्र सम्मिलित करने के लिए चित्र बटन पर क्लिक करें। आप फोटो एलबम बटन पर क्लिक करके स्लाइड में तस्वीरों का एक पूरा एल्बम भी डाल सकते हैं।
- आसानी से पढ़े जाने वाले चार्ट सम्मिलित करने के लिए चार्ट बटन का उपयोग करें जो दर्शकों को आपके डेटा को समझने में मदद करेगा। एक बार जब आप अपना चार्ट प्रकार चुन लेते हैं, तो एक्सेल खुल जाएगा, जिससे आप अपना डेटा दर्ज कर सकते हैं या इसे किसी मौजूदा स्प्रेडशीट से कॉपी कर सकते हैं।
- पूर्व-निर्मित आकृतियों को सम्मिलित करने के लिए या अपना स्वयं का चित्र बनाने के लिए आकृतियाँ बटन का उपयोग करें। आप महत्वपूर्ण टेक्स्ट को रेखांकित करने या तीर और अन्य दृश्य संकेतक बनाने के लिए आकृतियों का उपयोग कर सकते हैं।
- अपनी प्रस्तुति को चित्रों के साथ डूबने से बचें। यदि यह बहुत व्यस्त दिखता है, तो दर्शकों को आपकी लिखित जानकारी को पार्स करने में कठिनाई होगी।

चरण 4. लिंक जोड़ें।
आप अपनी स्लाइड्स में लिंक जोड़ सकते हैं जो आपको वेबसाइटों या ईमेल पतों तक शीघ्रता से पहुंचने की अनुमति देगा। यह विशेष रूप से उपयोगी हो सकता है यदि आप प्रस्तुति वितरित कर रहे हैं और चाहते हैं कि लोग आसानी से संबंधित वेबपृष्ठों को देख सकें या आपको एक ईमेल भेज सकें।
एक लिंक जोड़ने के लिए, अपने कर्सर को टेक्स्ट बॉक्स में रखें और फिर सम्मिलित करें टैब पर हाइपरलिंक बटन पर क्लिक करें। आप अपनी प्रस्तुति में अपने कंप्यूटर पर किसी फ़ाइल, वेबपेज, ईमेल पते या किसी अन्य स्लाइड से लिंक करना चुन सकते हैं।

चरण 5. वीडियो एम्बेड करें।
आप अपनी स्लाइड में वीडियो फ़ाइलें जोड़ सकते हैं। यह रिपोर्ट या किसी अन्य वीडियो फ़ाइल के लिए उपयोगी हो सकता है जो आपकी प्रस्तुति से संबंधित हो सकती है। स्लाइड दिखाई देने पर वीडियो फ़ाइल चलेगी।
- सम्मिलित करें टैब में वीडियो बटन पर क्लिक करें। आप वीडियो फ़ाइलों के लिए अपने कंप्यूटर को ब्राउज़ करने में सक्षम होंगे।
- हालांकि यह इतना सीधा नहीं है, आप YouTube वीडियो भी एम्बेड कर सकते हैं। कैसे जानने के लिए इस गाइड को देखें।
भाग ३ का ३: इसे यादगार बनाना

चरण 1. स्लाइड्स की संख्या कम से कम रखें।
अत्यधिक लंबी प्रस्तुतियाँ आपके दर्शकों को आकर्षित करेंगी, भले ही वे आपके विषय के प्रति आसक्त हों। बहुत कम या बिना सामग्री वाली बाहरी स्लाइड्स भी प्रस्तुति को दर्शकों की रुचि के अनुसार खींचती और पहनती हैं। अपनी प्रस्तुति को छोटा और मधुर रखने का प्रयास करें, और सुनिश्चित करें कि आप प्रत्येक स्लाइड पर जगह का अधिकतम उपयोग कर रहे हैं।

चरण 2. एक अच्छा फ़ॉन्ट आकार चुनें।
प्रस्तुतियों को पढ़ने के लिए डिज़ाइन किया गया है, अन्यथा यह केवल एक भाषण होगा। सुनिश्चित करें कि आपके दर्शक आपके द्वारा लिखी गई बातों को आसानी से पढ़ सकेंगे। जब आप अपने कंप्यूटर पर बैठे हों तो एक 10-बिंदु फ़ॉन्ट ठीक लग सकता है, लेकिन जब यह स्क्रीन पर प्रक्षेपित होता है, तो लोग पढ़ने के लिए अपनी सीटों पर आगे झुक सकते हैं।
संबंधित नोट पर, सुनिश्चित करें कि आपकी फ़ॉन्ट पसंद भी पठनीय है। सुडौल और असाधारण फ़ॉन्ट अच्छे लग सकते हैं, लेकिन अगर वे इसे नहीं पढ़ सकते हैं तो वे आपके दर्शकों की परवाह करना बंद कर देंगे।

चरण 3. एक सुसंगत, सूक्ष्म शैली लागू करें।
सर्वोत्तम प्रस्तुतियाँ वे हैं जिनकी एक सुसंगत, जानबूझकर शैली है। अपनी प्रस्तुति को बिना गारिश के अलग दिखाने के लिए कम से कम रंग और शैलीगत लहजे का उपयोग करें। जब संदेह हो, तो गाइड के लिए किसी एक टेम्पलेट का उपयोग करें।

चरण 4. वर्तनी और व्याकरण की त्रुटियों के लिए ट्रिपल-चेक करें।
यदि आप किसी शब्द की गलत वर्तनी करते हैं, तो हो सकता है कि आप उस पर ध्यान न दें, लेकिन आपके श्रोताओं में से कोई इसे अवश्य देखेगा। वर्तनी और व्याकरण की गलतियाँ आपकी विश्वसनीयता को कम कर देंगी, यहाँ तक कि अवचेतन रूप से भी, इसलिए आपको यह सुनिश्चित करने के लिए अतिरिक्त मेहनत करनी होगी कि सब कुछ स्पष्ट और सही लिखा गया है।
अपनी प्रस्तुति देने से पहले किसी को उसकी प्रूफरीड करने में मदद करें। आँखों के एक नए सेट में गलतियों को पकड़ने की अधिक संभावना होती है, जिन पर आप प्रकाश डालते हैं।

चरण 5. अभ्यास करें
पावरपॉइंट आपकी प्रस्तुति का केवल एक हिस्सा है। दूसरा हिस्सा तुम हो! कुछ समय लें और स्लाइड्स के माध्यम से आगे बढ़ने के साथ-साथ अपने बात करने के बिंदुओं का अभ्यास करें। अपने समय पर काम करें और सुनिश्चित करें कि प्रत्येक स्लाइड आपके बात करने के बिंदुओं को सटीक रूप से प्रस्तुत करती है। अपने स्वयं के नोट्स बनाएं या अपनी प्रस्तुति को याद रखें; जब आप अपना प्रेजेंटेशन दे रहे हों तो अपनी स्लाइड्स को पढ़ना एक बड़ी संख्या है।