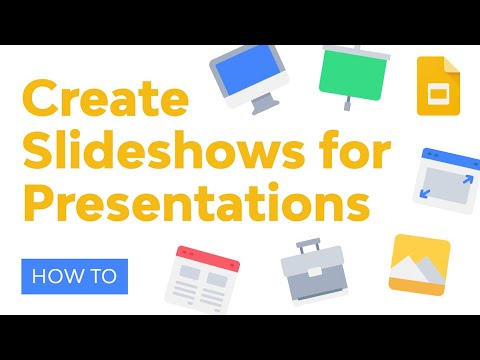यदि आपको लगता है कि Microsoft PowerPoint केवल प्रस्तुतियाँ बनाने के लिए है, तो फिर से सोचें। आपको यह जानकर आश्चर्य हो सकता है कि यह एक अद्भुत छवि संपादक भी है। यह लेख आपको दिखाएगा कि अपने चित्रों को संपादित करने के उद्देश्य से इसका उपयोग कैसे करें।
कदम

चरण 1. Microsoft PowerPoint खोलें।
स्टार्ट> ऑल प्रोग्राम्स> माइक्रोसॉफ्ट ऑफिस> माइक्रोसॉफ्ट पावरपॉइंट पर जाएं।

चरण 2. एक छवि डालें जिसे आप संपादित करना चाहते हैं।
सम्मिलित करें> चित्र> पर क्लिक करें (आपके कंप्यूटर से एक छवि का चयन करने के लिए विंडो आपको खोलती है), एक छवि चुनें, फिर इसे खोलें।

चरण 3. कंट्रास्ट बढ़ाएँ या घटाएँ।
फॉर्मेट>कंट्रास्ट पर जाएं।

चरण 4. चमक बढ़ाएं या घटाएं।
वैकल्पिक रूप से, छवि को संपीड़ित करें (प्रति छवि या पीपीआई के बिंदुओं के संदर्भ में)। प्रारूप> चमक या प्रारूप> संपीड़ित पर जाएं।

चरण 5. एक चित्र शैली चुनें।
उदाहरण के लिए, एक डबल फ्रेम, एक सॉफ्ट एज आयत, आदि का उपयोग करें। इस शैली को प्रारूप> चित्र शैली से चुनें।

चरण 6. छवि का आकार बदलें।
आप इसे हार्ट, स्माइली, एरो आदि में बदल सकते हैं। ऐसा करने के लिए, फॉर्मेट> पिक्चर शेप पर जाएं।

चरण 7. चित्र सीमा का रंग बदलें।
फॉर्मेट> पिक्चर बॉर्डर पर जाएं।

चरण 8. छवि को काले और सफेद, सीपिया, हरे या नीले रंग में फिर से रंगें।
फॉर्मेट> रिकॉलर पर जाएं।

चरण 9. आकृतियाँ जोड़ें।
आप सितारों, स्क्रॉल, विचार बुलबुले आदि जैसी आकृतियों को जोड़ सकते हैं। सम्मिलित करें> आकृतियाँ पर जाएँ।

चरण 10. चाहें तो टेक्स्ट जोड़ें।
सम्मिलित करें> टेक्स्टबॉक्स पर जाएं। फिर टेक्स्टबॉक्स बनाएं और उसके अंदर लिखें।

चरण 11. अपने संपादन से संतुष्ट होने के बाद, F5 दबाएं।
फिर Ctrl+PrtScr दबाएं (स्लाइड शो शुरू करने के लिए और क्रमशः स्क्रीनशॉट लेने के लिए। MS पेंट खोलें, फिर Ctrl+V दबाएं और सेव करें। आपकी छवि अब तैयार है!