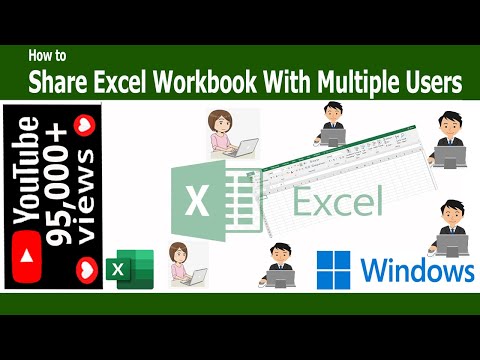स्प्रेडशीट एक कार्यालय का एक प्रधान है। उनका उपयोग डेटा को व्यवस्थित करने और रिपोर्ट बनाने के लिए किया जाता है। चाहे आप इंटरनेट-आधारित स्प्रेडशीट प्रोग्राम का उपयोग करें या मानक Microsoft Excel का, आपको अपनी टीम या प्रबंधकों को स्प्रेडशीट रिपोर्ट साझा करने की आवश्यकता होगी। सौभाग्य से, जब तक आप एक साझा सर्वर का उपयोग कर रहे हैं, या आपके पास इंटरनेट कनेक्शन है, तब तक अधिकांश स्प्रेडशीट प्रोग्राम में कई लोगों द्वारा उपयोग के लिए स्प्रेडशीट बनाने में आपकी सहायता करने के लिए एक अंतर्निहित सुविधा होती है। यह आलेख आपको बताएगा कि Google डॉक्स और माइक्रोसॉफ्ट एक्सेल में साझा स्प्रेडशीट कैसे बनाएं।
कदम
विधि 1 में से 2: Microsoft Excel स्प्रेडशीट

चरण 1. अपनी एक्सेल स्प्रेडशीट खोलें या शीर्ष क्षैतिज टूलबार में फ़ाइल मेनू पर जाकर "नया" का चयन करके एक नया दस्तावेज़ बनाएं।

चरण 2. अपने दस्तावेज़ में परिवर्तन करें।
इनमें मैक्रोज़, चार्ट्स, मर्जिंग सेल शामिल होने चाहिए। चित्र, ऑब्जेक्ट, हाइपरलिंक, आउटलाइन, सबटोटल, डेटा टेबल, पिवट टेबल रिपोर्ट, वर्कशीट सुरक्षा और सशर्त प्रारूप।

चरण 3. टूल्स मेनू पर क्लिक करें या अन्य संस्करण में आप समीक्षा टैब पा सकते हैं।
ड्रॉप डाउन मेनू में विकल्पों में से "साझा स्प्रेडशीट/साझा कार्यपुस्तिका" चुनें।

चरण 4. डायलॉग बॉक्स पॉप अप होने पर एडिटिंग टैब पर क्लिक करें।

चरण 5. वह बॉक्स ढूंढें जो कहता है "एक ही समय में एक से अधिक उपयोगकर्ताओं द्वारा परिवर्तन की अनुमति दें।
उस बॉक्स पर क्लिक करके पुष्टि करें कि आप उस बदलाव को चाहते हैं।

चरण 6. उस परिवर्तन को सहेजने के लिए "ओके" पर क्लिक करें।

चरण 7. फ़ाइल मेनू पर क्लिक करके और "सहेजें" का चयन करके कार्यपुस्तिका को उसके वर्तमान स्थान पर सहेजें।

चरण 8. फ़ाइल मेनू पर वापस जाएं और "इस रूप में सहेजें" चुनें।

चरण 9. फ़ाइल को किसी साझा किए गए नेटवर्क पर साझा फ़ोल्डर में सहेजें।
सुनिश्चित करें कि दस्तावेज़ का उपयोग करने वाले सभी लोगों के पास उस फ़ोल्डर का उपयोग करने की अनुमति है। यदि नहीं, तो इसे किसी ऐसी जगह सेव करें, जहां हर कोई पहुंच सके।
विधि २ का २: Google डॉक्स स्प्रैडशीट

चरण 1. अपने Google दस्तावेज़ खाते में साइन इन करें।
यदि आपके पास Google डॉक्स खाता नहीं है, तो Google साइन इन पृष्ठ पर "अभी Google डॉक्स आज़माएं" बटन पर क्लिक करके इसे सेट करें।

चरण 2. अपनी स्प्रैडशीट पर जाएं या "नया बनाएं" ड्रॉप डाउन बॉक्स पर क्लिक करें।

चरण 3. विकल्पों की सूची से "स्प्रेडशीट" चुनें, या एक स्प्रेडशीट खोलें जिस पर आप पहले से काम कर रहे हैं।

चरण 4. अपनी स्प्रैडशीट के दाईं ओर और ऊपर "साझा करें" बटन पर क्लिक करें।

चरण 5. अपनी Google संपर्कों की सूची से उन लोगों के नाम चुनें, जिनसे आप जुड़ना चाहते हैं, या आप ईमेल पते टाइप कर सकते हैं।

चरण 6. तय करें कि क्या व्यक्ति स्प्रैडशीट को संपादित कर सकता है या केवल देख सकता है।
व्यक्ति के नाम के दाईं ओर स्थित ड्रॉप डाउन बॉक्स पर क्लिक करें।

चरण 7. "साझा करें और सहेजें" बटन दबाएं।
वीडियो - इस सेवा का उपयोग करके, कुछ जानकारी YouTube के साथ साझा की जा सकती है।

टिप्स
- Google डॉक्स का उपयोग करके स्प्रैडशीट साझा करते समय, आपके अन्य उपयोगकर्ताओं के पास Google खाता होना चाहिए, या उसके लिए साइन अप करना होगा।
- जब आप अपने एक्सेल दस्तावेज़ को साझा फ़ोल्डर में सहेजते हैं, तो यह सुनिश्चित करने के लिए अन्य कार्यपुस्तिकाओं के किसी भी लिंक की जांच करें कि उन्हें एक नए स्थान पर सहेजने की प्रक्रिया में तोड़ा नहीं गया है।