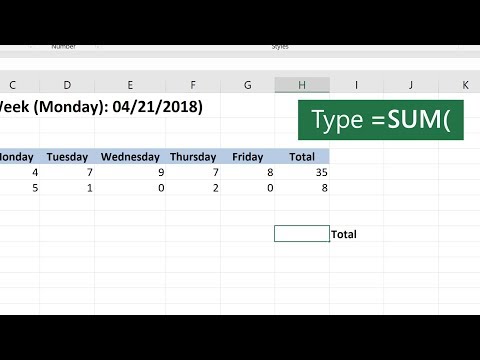यह विकिहाउ गाइड आपको पीसी या मैक पर पावरपॉइंट प्रेजेंटेशन से स्लाइड को डिलीट करना सिखाएगी।
कदम

चरण 1. Microsoft PowerPoint में अपनी प्रस्तुति खोलें।
आप आमतौर पर अपने कंप्यूटर पर फ़ाइल पर डबल-क्लिक करके ऐसा कर सकते हैं।
यदि आपके कंप्यूटर पर PowerPoint नहीं है, तो आप PowerPoint ऑनलाइन में साइन इन कर सकते हैं, क्लिक करें एक प्रस्तुति अपलोड करें ऊपरी-दाएँ कोने में, और फिर अपनी प्रस्तुति पर डबल-क्लिक करें।

चरण 2. सामान्य/संपादन दृश्य पर स्विच करें।
यदि आप सही दृश्य में हैं, तो प्रस्तुति में प्रत्येक स्लाइड के थंबनेल स्क्रीन के बाईं ओर दिखाई देंगे।
यदि आपको स्लाइड्स की सूची दिखाई नहीं देती है, तो स्क्रीन के निचले भाग में 3 खंडों में विभाजित वर्ग के आइकन पर क्लिक करें। जब आप माउस कर्सर को सही आइकन पर घुमाते हैं, तो आपको "संपादन दृश्य" या "सामान्य दृश्य" दिखाई देगा।

चरण 3. उस स्लाइड पर राइट-क्लिक करें जिसे आप हटाना चाहते हैं।
आप इसे बाएं कॉलम में पाएंगे। एक मेनू दिखाई देगा।

चरण 4. स्लाइड हटाएँ क्लिक करें।
यह प्रस्तुति से स्लाइड को हटा देता है। आप अपने कीबोर्ड पर "डिलीट" की को भी क्लिक कर सकते हैं।
- यदि आप स्लाइड को हटाना नहीं चाहते हैं, लेकिन यह नहीं चाहते कि यह आपके प्रस्तुतिकरण में दिखाई दे, तो चुनें स्लाइड छुपाएं बजाय।
- यदि आप तय करते हैं कि आप स्लाइड को वापस चाहते हैं, तो डिलीट को पूर्ववत करने के लिए ⌘ Command+Z (macOS) या Ctrl+Z (Windows) दबाएं।
विकिहाउ वीडियो: PowerPoint में स्लाइड को कैसे डिलीट करें
घड़ी