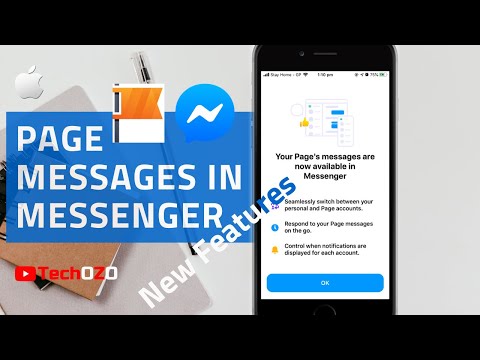Google स्लाइड लोगों का मनोरंजन करते हुए अपने विचार व्यक्त करने का एक शानदार तरीका है। आप पृष्ठभूमि बदल सकते हैं, एनिमेशन, चित्र, भाषण बुलबुले, आकार, टेक्स्ट बॉक्स और कई अन्य रचनात्मक जोड़ जोड़ सकते हैं। यह जानने के लिए पढ़ें कि आप Google स्लाइड पर अपनी प्रस्तुति को कैसे रचनात्मक बना सकते हैं।
कदम
विधि 1: 4 में से एक पृष्ठभूमि जोड़ना

चरण 1. आप जिस भी टेक्स्ट बॉक्स में हैं, उसमें से क्लिक करें।

चरण 2. मेनू में अपनी स्लाइड के ठीक ऊपर 'पृष्ठभूमि' कहने वाले छोटे बॉक्स को देखें।
इस पर क्लिक करें।

चरण 3. एक छवि या एक ठोस रंग जोड़ने के लिए क्लिक करें।
आप मौजूदा रंग विकल्पों के बॉक्स के नीचे कस्टम क्लिक करके कस्टम रंग बना सकते हैं। यदि आप एक छवि चाहते हैं, तो आप एक अपलोड कर सकते हैं, लेकिन यदि नहीं, तो आप एक छवि खोजने और खोजने के लिए जा सकते हैं।
विधि 2 का 4: चित्र जोड़ना

चरण 1. मेनू में सफेद पहाड़ों के साथ छोटे गहरे भूरे रंग के बॉक्स पर क्लिक करें।

चरण 2. अपने डिवाइस के साथ एक तस्वीर लें, एक छवि अपलोड करें, या वेब पर खोजें और एक छवि खोजें।
-
यदि आप वेब पर खोज करते हैं, तो अपने इच्छित चित्र पर क्लिक करें और "सम्मिलित करें" दबाएं। आप जहां चाहें तस्वीर लगाएं।

स्क्रीन शॉट 2020 01 16 शाम 6.28.49 बजे

चरण 3. अपनी तस्वीर को अनुकूलित करें।
चित्र को सिकोड़ने या विकसित करने के लिए, छवि के चारों ओर नीली रेखाओं पर छोटे नीले बक्सों पर क्लिक करें और इसे छोटा करने के लिए चित्र की ओर ले जाएँ, या इसे बड़ा करने के लिए दूर ले जाएँ।
विधि 3 में से 4: एनिमेशन जोड़ना

चरण 1. शीर्ष मेनू में सम्मिलित करें पर क्लिक करें।
सुनिश्चित करें कि आपने उस चित्र पर क्लिक किया है जिसे आप चेतन करना चाहते हैं।

चरण 2. एनीमेशन पर क्लिक करें।
यदि यह ग्रे है, तो आपको पहले उस चित्र पर क्लिक करना होगा जिसे आप चेतन करना चाहते हैं।

चरण 3. फेड इन कहने वाले बॉक्स पर क्लिक करें।
चुनें कि आप चित्र के साथ क्या करना चाहते हैं जैसे कताई, नीचे से उड़ना, आदि।

चरण 4. उस बॉक्स पर क्लिक करें जो कहता है कि क्लिक करें।
आप इसे बदल सकते हैं ताकि चित्र ऊपरी बॉक्स में आपके द्वारा चुनी गई क्रिया को उसी समय किसी अन्य चित्र के रूप में, किसी अन्य चित्र के बाद, या जब आप क्लिक करें।

चरण 5. नारंगी स्लाइडर को खींचकर इसे गति दें या धीमा करें।
अपने एनीमेशन में एक और तस्वीर जोड़ने के लिए, अगली तस्वीर पर क्लिक करें जिसे आप एनिमेट करना चाहते हैं और फिर + विकल्प दबाएं।
विधि 4 की 4: आकृतियाँ जोड़ना

चरण 1. मेनू से वर्ग और वृत्त आइकन पर क्लिक करें।
आपको आकृतियाँ, कॉलआउट, समीकरण या तीर जोड़ने के विकल्प दिखाई देंगे।

चरण 2. अपनी पसंद का चयन करें।
अपने कर्सर का आकार बदलने के लिए उसके किसी भी तरफ बाएँ या दाएँ खींचें।

चरण 3. इसे अनुकूलित करने के लिए अपने आकार पर डबल क्लिक करें।
टेक्स्ट जोड़ें, रंग बदलें, और लाइनों को बोल्ड करें।
टिप्स
- ग्रेडिएंट बैकग्राउंड कलर जोड़ने के लिए, ग्रेडिएंट पर जाएं। फिर आप किसी एक रंग पर क्लिक कर सकते हैं। यदि आप अपना खुद का बनाना चाहते हैं, तो कस्टम पर जाएं और आप एक साथ मिश्रण करने के लिए अलग-अलग रंग चुन सकते हैं।
- एक छवि को क्रॉप करने के लिए, दो बार क्लिक करें और अपनी इच्छा के अनुसार काली रेखाओं को क्रॉप करके खींचें।