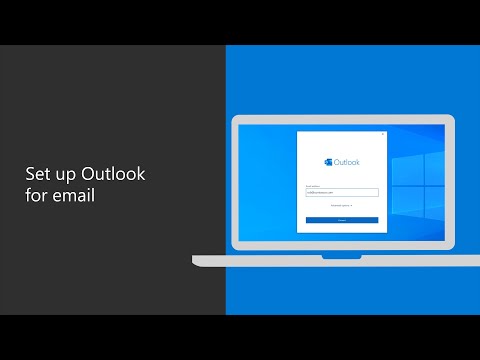कैलेंडर व्यावसायिक रूप से विभिन्न आकारों और डिज़ाइनों में उपलब्ध हैं। Microsoft Publisher आपको विभिन्न प्रकार के डिज़ाइनों में से एक में अपना कैलेंडर बनाने देता है, जिसमें आप अपने स्वयं के चित्र और पाठ जोड़ सकते हैं। आप अपने पोते-पोतियों की तस्वीरें, अपने पसंदीदा गेम शो मॉडल के पिन-अप पोज़, अपने पसंदीदा सुपरहीरो की एक्शन इमेज या आपकी व्यक्तिगत रुचि की कोई भी चीज़ शामिल कर सकते हैं। Microsoft Publisher में कैलेंडर कैसे डिज़ाइन करें, इसके लिए नीचे दिए गए निर्देश Microsoft Publisher 2007 के लिए तैयार किए गए हैं, लेकिन आप उन्हें प्रकाशक के अन्य संस्करणों के अनुसार अनुकूलित कर सकते हैं।
कदम
3 में से विधि 1 अपना कैलेंडर बनाना

चरण 1. नई फ़ाइल बनाएँ और प्रकाशन प्रकार सूची से "कैलेंडर" चुनें।
मध्य फलक विभिन्न कैलेंडर टेम्पलेट विकल्प प्रदर्शित करेगा।
Microsoft Publisher 2003 में, यह विकल्प लोकप्रिय टेम्पलेट श्रेणियाँ कार्य फलक में पाया जा सकता है। (कार्य फलक एक विंडो है जो उन आदेशों को प्रदर्शित करती है जिनका आप अक्सर उपयोग करने की संभावना रखते हैं।)

चरण 2. चुनें कि आप किस प्रकार का कैलेंडर बनाना चाहते हैं।
आप "कैलेंडर" के अंतर्गत दिखाई देने वाले पूर्ण पृष्ठ, वॉलेट आकार या रिक्त आकार विकल्पों में से चयन कर सकते हैं या आप "क्लासिक डिज़ाइन" (पूर्ण पृष्ठ या वॉलेट आकार) या "रिक्त आकार" (सामान्य) के अंतर्गत किसी भी कैलेंडर विकल्प को प्रदर्शित कर सकते हैं। विशेष कैलेंडर पेपर के ब्रांडों द्वारा आकार या आकार)। प्रकाशक स्क्रीन के ऊपरी दाएं कोने में कैलेंडर पृष्ठ कैसा दिखेगा इसका एक बड़ा नमूना देखने के लिए कैलेंडर विकल्प पर एक बार क्लिक करें। किसी विकल्प को चुनने और कार्य स्क्रीन खोलने के लिए उस पर डबल-क्लिक करें।
कैलेंडर ट्री फ़ैशन में प्रदर्शित होते हैं, उपश्रेणियाँ बाईं ओर एक बॉक्स के साथ प्रदर्शित होती हैं जो या तो प्लस या माइनस चिह्न प्रदर्शित करती हैं। उपलब्ध विकल्पों को दिखाने या छिपाने के लिए या तो श्रेणी नाम या बॉक्स पर क्लिक करें। (जब विकल्प छिपे होते हैं, तो बॉक्स एक प्लस चिह्न प्रदर्शित करता है; जब वे दिखाए जाते हैं, तो यह एक ऋण चिह्न प्रदर्शित करता है।) उस कैलेंडर का प्रतिनिधित्व करने वाले विकल्प पर क्लिक करें जिसे आप बनाना चाहते हैं।

चरण 3. अपने कैलेंडर के लिए फ़ॉन्ट और रंग योजना चुनें।
अनुकूलित कार्य फलक से इन विकल्पों को चुनें। (यह कार्य फलक मुख्य प्रकाशक विंडो के दाईं ओर और कार्य स्क्रीन के बाईं ओर प्रारूप प्रकाशन विंडो में प्रदर्शित होता है।) आप या तो रंग योजना या फ़ॉन्ट योजना सूचियों में से किसी एक पूर्व-निर्मित योजना को चुन सकते हैं या "नया बनाएं" विकल्प चुनकर अपना खुद का बनाएं।
यदि आप जो कैलेंडर बना रहे हैं वह एक व्यावसायिक कैलेंडर है, तो आप "व्यावसायिक जानकारी" विकल्प सूची से "नया बनाएं" चुनकर उसमें अपनी व्यावसायिक जानकारी जोड़ सकते हैं। "नया व्यवसाय सूचना सेट बनाएं" संवाद के क्षेत्रों में अपनी जानकारी दर्ज करें, इसे एक नाम दें और "सहेजें" पर क्लिक करें। बाद के कैलेंडर बनाते समय आप विकल्प सूची से इस नाम का चयन कर सकते हैं।

चरण 4. अपने कैलेंडर के लिए अन्य विकल्प सेट करें।
यह निर्धारित करने के लिए कि क्या कैलेंडर पोर्ट्रेट (ऊर्ध्वाधर) या लैंडस्केप (क्षैतिज) प्रारूप में निर्धारित किया गया है, विकल्प कार्य फलक (प्रकाशक 2003 में "कैलेंडर विकल्प" कहा जाता है) में विकल्पों का उपयोग करें, चाहे सभी 12 महीने एक पृष्ठ पर प्रदर्शित हों या प्रत्येक माह का अपना पृष्ठ हो जाता है, प्रारंभ और समाप्ति माह और वर्ष क्या होते हैं और क्या कैलेंडर में ईवेंट का शेड्यूल शामिल होता है।
- यदि आप अपने कैलेंडर के लिए रिक्त आकार चुनते हैं तो विकल्प कार्य फलक उपलब्ध नहीं होता है। इसके अतिरिक्त, यदि आप अपने कैलेंडर के लिए पहले एक रिक्त आकार चुनते हैं, तो आपको कैलेंडर देखने के लिए कार्य स्क्रीन में प्रारूप प्रकाशन फलक के कैलेंडर विकल्प अनुभाग से एक टेम्पलेट जोड़ना होगा।
- आप प्रारूप प्रकाशन फलक के प्रकाशन विकल्प अनुभाग में "पृष्ठ आकार बदलें" पर क्लिक करके अपने कैलेंडर का पृष्ठ आकार बदल सकते हैं। रिक्त पृष्ठ आकार का चयन दिखाएगा कि आपका कैलेंडर उस पृष्ठ लेआउट पर कैसा दिखेगा। (यदि लेआउट आपके कैलेंडर को पृष्ठ के किनारों को ओवरलैप करते हुए दिखाता है, तब भी आप उस विकल्प का चयन कर सकते हैं और फिर कैलेंडर तत्वों को मैन्युअल रूप से समायोजित कर सकते हैं।)
विधि २ का ३: अपने स्वयं के चित्र जोड़ना

चरण 1. "पिक्चर फ्रेम" बटन पर क्लिक करें।
एक पहाड़ के ऊपर सूर्य की तस्वीर दिखाने वाले बटन की तलाश करें। आप इस बटन को प्रकाशक कार्य स्क्रीन के बाईं ओर "ऑब्जेक्ट्स" टूलबार में पा सकते हैं।

चरण 2. दिखाई देने वाले 4 विकल्पों में से 1 चुनें।
4 विकल्प हैं क्लिप आर्ट, फ़ाइल से चित्र, खाली चित्र फ़्रेम और स्कैनर या कैमरा से।
- अपनी हार्ड ड्राइव से लाइन आर्ट इमेज डालने के लिए क्लिप आर्ट चुनें। फिर आप क्लिप आर्ट फलक का उपयोग करके छवि के लिए ब्राउज़ करें।
- अपनी हार्ड ड्राइव से चित्र फ़ाइल सम्मिलित करने के लिए फ़ाइल से चित्र चुनें। फिर आप अपने कर्सर को कैलेंडर में ले जाएं, अपने बाएं माउस बटन को दबाए रखें और एक फ्रेम बनाने के लिए खींचें, और फिर चित्र सम्मिलित करें संवाद से अपनी तस्वीर का चयन करें।
- चित्र फ़्रेम का पता लगाने के लिए खाली चित्र फ़्रेम चुनें। फिर आप अपने कर्सर को कैलेंडर पर ले जाएँ, अपने बाएँ माउस बटन को दबाए रखें और एक फ़्रेम बनाने के लिए खींचें। आप फ़्रेम के चारों ओर बिंदुओं का उपयोग करके फ़्रेम को घुमा सकते हैं या फिर से आकार दे सकते हैं और फिर चित्र टूलबार में किसी एक विकल्प का उपयोग करके सम्मिलित करने के लिए चित्र का चयन कर सकते हैं। (इस विकल्प का उपयोग यह ब्लॉक करने के लिए करें कि चित्रों को वास्तव में डालने से पहले उन्हें कहां रखा जाए।)
- अपने कंप्यूटर से जुड़े डिजिटल कैमरा या स्कैनर से चित्र छवि सम्मिलित करने के लिए स्कैनर या कैमरा से चुनें।

चरण 3. चित्र का आकार इच्छानुसार बदलें।
इसके चारों ओर साइज़िंग हैंडल डॉट्स प्रदर्शित करने के लिए चित्र पर क्लिक करें। अपने कर्सर को एक बिंदु पर तब तक घुमाएं जब तक कि वह दो-सिर वाले तीर में न बदल जाए, फिर अपना बायां माउस बटन दबाए रखें और अपने कर्सर को तीर द्वारा इंगित दिशाओं में से एक में खींचें। यदि आप चित्र केंद्र की ओर बढ़ते हैं, तो वह उस दिशा में सिकुड़ जाएगा; यदि आप दूर जाते हैं, तो यह उस दिशा में विस्तारित होगा।
चित्र को स्वयं बदलने के लिए, मौजूदा चित्र पर क्लिक करने के बाद चित्र उपकरण पट्टी में चित्र सम्मिलित करें बटन पर क्लिक करें। नई तस्वीर का चयन करें; यह वर्तमान तस्वीर को बदल देगा।
विधि 3 का 3: अपना खुद का टेक्स्ट जोड़ना

चरण 1. या तो वर्ड आर्ट या टेक्स्ट बॉक्स बटन पर क्लिक करें।
ये दोनों बटन ऑब्जेक्ट टूलबार में पाए जाते हैं। वर्ड आर्ट बटन कैपिटल ए के दाईं ओर झुकाव की एक जोड़ी को प्रदर्शित करता है, जबकि टेक्स्ट बॉक्स बटन एक अखबार के पेज जैसा दिखता है, जिसमें ऊपरी बाईं ओर एक कैपिटल "ए" होता है।
- लघु, सजावटी पाठ के लिए वर्ड आर्ट विकल्प का उपयोग करें। वर्ड आर्ट टेक्स्ट लेआउट को आकार देने के साथ-साथ फ़ॉन्ट, आकार और रंग बदलने या बोल्ड और इटैलिकाइज़ करने का विकल्प प्रदान करता है।
- लंबे टेक्स्ट के लिए टेक्स्ट बॉक्स विकल्प का उपयोग करें। आप फ़ॉन्ट, आकार और रंग बदल सकते हैं या बोल्ड और इटैलिकाइज़ कर सकते हैं, लेकिन आप वर्ड आर्ट के साथ आकार और लेआउट को नहीं बदल सकते। हालाँकि, आप उस बॉक्स का रंग बदल सकते हैं जिसमें टेक्स्ट दिखाई देता है।

चरण 2. अपना टेक्स्ट टाइप करें और रखें।
आप इन दो चरणों को किस क्रम में करते हैं, यह इस बात पर निर्भर करता है कि आप टेक्स्ट बॉक्स में वर्ड आर्ट डाल रहे हैं या टेक्स्ट।
- यदि आप वर्ड आर्ट सम्मिलित कर रहे हैं, तो वर्ड आर्ट गैलरी से शैली विकल्पों में से एक का चयन करें, फिर अपने फ़ॉन्ट विकल्प चुनें और अपना टेक्स्ट दर्ज करें। जब आप "ओके" पर क्लिक करते हैं, तो आपका टेक्स्ट साइज़िंग हैंडल डॉट्स से घिरा हुआ दिखाई देगा। आप अपने कर्सर को टेक्स्ट के ऊपर रखकर इस टेक्स्ट को अपने इच्छित स्थान पर ले जा सकते हैं ताकि आपका कर्सर पॉइंटर चार सिरों वाला तीर बन जाए। वर्ड आर्ट टेक्स्ट को जहाँ आप चाहते हैं, वहाँ खींचने के लिए अपने माउस का उपयोग करें।
- यदि आप एक टेक्स्ट बॉक्स सम्मिलित कर रहे हैं, तो अपने कर्सर को उस स्थान पर ले जाएँ जहाँ आप टेक्स्ट बॉक्स रखना चाहते हैं, फिर टेक्स्ट बॉक्स को अपने इच्छित आकार में बनाने के लिए अपने माउस बटन को खींचें। (जब आप कर्सर छोड़ते हैं तो बॉक्स आकार देने वाले हैंडल से घिरा हुआ दिखाई देगा, यदि आवश्यक हो तो आपको टेक्स्ट बॉक्स को फिर से आकार देने की इजाजत देता है।) कर्सर पर अपना टेक्स्ट टाइप करें।

चरण 3. पाठ को आवश्यकतानुसार संपादित करें।
एक बार जब आप अपने टेक्स्ट को वर्ड आर्ट के रूप में या टेक्स्ट बॉक्स में रख देते हैं, तो आप पहले उस पर क्लिक करके और नीचे दिए गए निर्देशों का पालन करके अपनी इच्छानुसार इसके स्वरूप को संशोधित कर सकते हैं।
- वर्ड आर्ट की उपस्थिति को संशोधित करने के लिए, रंग, आकार या स्वरूपण बदलने के लिए फ्लोटिंग वर्ड आर्ट टूलबार में से किसी एक विकल्प का उपयोग करें या वर्ड आर्ट गैलरी से एक नया विकल्प चुनें।
- टेक्स्ट बॉक्स में टेक्स्ट का स्वरूप बदलने के लिए, फ्लोटिंग मेनू प्रदर्शित करने के लिए अपने दाहिने माउस बटन वाले बॉक्स पर क्लिक करें। टेक्स्ट का स्वरूप बदलने के लिए टेक्स्ट बदलें उप-मेनू में एक विकल्प चुनें, जैसे फ़ॉन्ट और बिंदु आकार बदलने के लिए फ़ॉन्ट। टेक्स्ट बॉक्स का स्वरूप बदलने के लिए टेक्स्ट बॉक्स को फ़ॉर्मैट करें चुनें, जैसे बॉक्स या बॉर्डर में भरण रंग जोड़ना। टेक्स्ट को स्वयं बदलने के लिए, उसे हाइलाइट करने के लिए उस पर क्लिक करें और नया टेक्स्ट टाइप करें, या अलग-अलग टेक्स्ट कैरेक्टर डालने या हटाने के लिए अपने कर्सर को टेक्स्ट में एक बिंदु पर रखें।
- आप वर्ड आर्ट या टेक्स्ट बॉक्स टेक्स्ट में परिवर्तन कर सकते हैं, लेकिन आप सीधे एक को दूसरे में नहीं बदल सकते। हालाँकि, आप वर्ड आर्ट टेक्स्ट संपादित करें संवाद में टेक्स्ट बॉक्स या टेक्स्ट फ़ील्ड से टेक्स्ट का चयन कर सकते हैं, इसे अपने कीबोर्ड पर Ctrl-C दबाकर क्लिपबोर्ड पर कॉपी कर सकते हैं और फिर Ctrl-V दबाकर इसे दूसरी जगह पेस्ट कर सकते हैं।
टिप्स
- यदि आप किसी मौजूदा टेम्पलेट को उस डिज़ाइन में महत्वपूर्ण रूप से संशोधित करते हैं जिसे आप फिर से उपयोग करना चाहते हैं, तो आप फ़ाइल मेनू से "इस रूप में सहेजें" का चयन करके और "इस प्रकार सहेजें" विकल्पों में से "प्रकाशक टेम्पलेट" का चयन करके उस डिज़ाइन को एक नए टेम्पलेट के रूप में सहेज सकते हैं।.
- आप पृष्ठ का आकार बदलने के बाद कैलेंडर विकल्प नहीं बदल सकते। यदि आप "कैलेंडर विकल्प" में पृष्ठ का आकार बदलते हैं, तो यह "प्रकाशन विकल्प" में बदल जाता है और आप दिनांक सीमा को बदलने की क्षमता खो देते हैं।
- प्रकाशक में अपना कैलेंडर डिज़ाइन करते समय, उस टेम्पलेट की तलाश करें जो आपके द्वारा शुरू किए जाने पर आपके अंतिम कैलेंडर को प्रदर्शित करने के तरीके के करीब हो। यह आपके द्वारा बाद में किए जाने वाले पुनर्व्यवस्थापन की मात्रा को कम कर देगा।