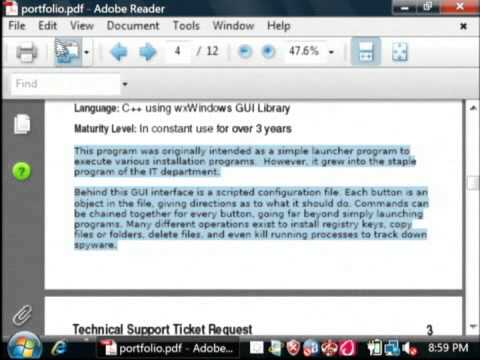जबकि कैलेंडर प्रोग्राम के रूप में नहीं जाना जाता है, आप अपने कैलेंडर को बनाने और प्रबंधित करने के लिए एक्सेल का उपयोग कर सकते हैं। विभिन्न प्रकार के कैलेंडर टेम्प्लेट उपलब्ध हैं जिन्हें आप अपनी पसंद के अनुसार अनुकूलित कर सकते हैं, जो स्वयं कैलेंडर को प्रारूपित करने की कोशिश करने की तुलना में बहुत तेज होगा। आप स्प्रेडशीट से कैलेंडर ईवेंट की सूची भी ले सकते हैं और उन्हें अपने आउटलुक कैलेंडर में आयात कर सकते हैं।
कदम
विधि 1 में से 2: एक्सेल टेम्पलेट का उपयोग करना

चरण 1. एक नया एक्सेल दस्तावेज़ प्रारंभ करें।
जब आप "फ़ाइल" टैब या कार्यालय बटन पर क्लिक करते हैं और "नया" चुनते हैं, तो आपको चुनने के लिए विभिन्न प्रकार के विभिन्न टेम्पलेट दिखाए जाएंगे।
- एक्सेल के कुछ संस्करणों के लिए, जैसे मैक के लिए एक्सेल 2011, आपको "नया" के बजाय फ़ाइल मेनू से "टेम्पलेट से नया" चुनना होगा।
- एक टेम्पलेट से एक कैलेंडर बनाने से आप एक खाली कैलेंडर बना सकते हैं जिसे आप घटनाओं से भर सकते हैं। यह आपके किसी भी डेटा को कैलेंडर प्रारूप में परिवर्तित नहीं करेगा। यदि आप एक्सेल डेटा की सूची को आउटलुक कैलेंडर में बदलना चाहते हैं, तो अगला भाग देखें।

चरण 2. कैलेंडर टेम्प्लेट खोजें।
आपके द्वारा उपयोग किए जा रहे कार्यालय के संस्करण के आधार पर, एक "कैलेंडर" अनुभाग हो सकता है, या आप खोज फ़ील्ड में "कैलेंडर" टाइप कर सकते हैं। एक्सेल के कुछ संस्करणों में मुख्य पृष्ठ पर हाइलाइट किए गए कुछ कैलेंडर टेम्पलेट होंगे। यदि ये आपकी ज़रूरतों को पूरा करते हैं, तो आप इनका उपयोग कर सकते हैं, या आप ऑनलाइन उपलब्ध सभी विभिन्न कैलेंडर टेम्पलेट्स की खोज कर सकते हैं।
आप अपनी आवश्यकताओं के आधार पर अपनी खोज के साथ और अधिक विशिष्ट प्राप्त कर सकते हैं। उदाहरण के लिए, यदि आप एक अकादमिक कैलेंडर चाहते हैं, तो आप इसके बजाय "अकादमिक कैलेंडर" खोज सकते हैं।

चरण 3. टेम्पलेट को सही तिथियों पर सेट करें।
टेम्पलेट लोड होने के बाद, आपको अपना नया खाली कैलेंडर दिखाई देगा। तिथि गलत होने की संभावना है, लेकिन आप आमतौर पर उस मेनू का उपयोग करके इसे बदल सकते हैं जो आपके द्वारा तिथि का चयन करते समय दिखाई देता है।
- आपके द्वारा उपयोग किए जा रहे टेम्पलेट के आधार पर प्रक्रिया थोड़ी भिन्न होगी। आमतौर पर आप प्रदर्शित वर्ष या महीने का चयन कर सकते हैं और फिर उसके आगे दिखाई देने वाले बटन पर क्लिक कर सकते हैं। यह उन विकल्पों को प्रदर्शित करेगा जिन्हें आप चुन सकते हैं, और कैलेंडर स्वचालित रूप से समायोजित हो जाएगा।
- आप आमतौर पर सप्ताह के शुरू होने के दिन को भी चुनकर और एक नया चुनकर निर्धारित कर सकते हैं।

चरण 4. किसी भी सुझाव के लिए जाँच करें।
कई टेम्प्लेट में युक्तियों के साथ एक टेक्स्ट बॉक्स होगा जो आपको कैलेंडर टेम्प्लेट के लिए तिथियों को बदलने या अन्य सेटिंग्स को समायोजित करने के बारे में सूचित कर सकता है। यदि आप नहीं चाहते कि ये आपके मुद्रित कैलेंडर पर दिखाई दें तो आपको इन टिप टेक्स्ट बॉक्स को हटाना होगा।

चरण 5. कोई भी दृश्य समायोजित करें जिसे आप बदलना चाहते हैं।
आप किसी एक तत्व का चयन करके और फिर होम टैब में परिवर्तन करके किसी भी तत्व के रूप को समायोजित कर सकते हैं। आप एक्सेल में किसी भी ऑब्जेक्ट की तरह ही फ़ॉन्ट, रंग, आकार और बहुत कुछ बदल सकते हैं।

चरण 6. अपने ईवेंट दर्ज करें।
आपका कैलेंडर सही तरीके से कॉन्फ़िगर होने के बाद, आप इसमें ईवेंट और जानकारी दर्ज करना शुरू कर सकते हैं। उस सेल का चयन करें जिसमें आप एक ईवेंट जोड़ना चाहते हैं और टाइप करना शुरू करें। यदि आपको एक ही दिन में एक से अधिक चीज़ें डालने की आवश्यकता है, तो आपको अपनी रिक्ति के साथ रचनात्मक होना पड़ सकता है।
विधि 2 का 2: Outlook कैलेंडर में Excel सूची आयात करना

चरण 1. एक्सेल में एक नई खाली स्प्रेडशीट बनाएं।
आप अपने आउटलुक कैलेंडर में एक्सेल से डेटा आयात कर सकते हैं। यह कार्य शेड्यूल जैसी चीज़ों को आयात करना बहुत आसान बना सकता है।

चरण 2. अपनी स्प्रेडशीट में उचित शीर्षलेख जोड़ें।
यदि आपकी स्प्रैडशीट को उचित शीर्षलेखों के साथ स्वरूपित किया गया है, तो अपनी सूची को आउटलुक में आयात करना बहुत आसान होगा। पहली पंक्ति में निम्नलिखित शीर्षलेख दर्ज करें:
- विषय
- आरंभ करने की तिथि
- समय शुरू
- अंतिम तिथि
- अंतिम समय
- विवरण
- स्थान

चरण 3. प्रत्येक कैलेंडर प्रविष्टि को एक नई पंक्ति में दर्ज करें।
"विषय" फ़ील्ड ईवेंट का नाम है जैसा कि यह आपके कैलेंडर पर दिखाई देता है। आपको हर क्षेत्र के लिए कुछ दर्ज करने की आवश्यकता नहीं है, लेकिन आपको कम से कम "प्रारंभ तिथि" के साथ-साथ "विषय" की आवश्यकता होगी।
- दिनांक को मानक MM/DD/YY या DD/MM/YY प्रारूप में दर्ज करना सुनिश्चित करें ताकि इसे आउटलुक द्वारा ठीक से पढ़ा जा सके।
- आप "आरंभ तिथि" और "समाप्ति तिथि" फ़ील्ड का उपयोग करके कई दिनों तक चलने वाला ईवेंट बना सकते हैं।

चरण 4. "इस रूप में सहेजें" मेनू खोलें।
एक बार जब आप अपनी सूची में ईवेंट जोड़ना समाप्त कर लेते हैं, तो आप इसकी एक प्रति को उस प्रारूप में सहेज सकते हैं जिसे आउटलुक द्वारा पढ़ा जा सकता है।

चरण 5. फ़ाइल प्रकार मेनू से "सीएसवी (अल्पविराम सीमांकित)" चुनें।
यह एक सामान्य प्रारूप है जिसे आउटलुक सहित विभिन्न कार्यक्रमों में आयात किया जा सकता है।

चरण 6. फ़ाइल सहेजें।
सूची को एक नाम दें और इसे सीएसवी प्रारूप में सहेजें। यदि आप जारी रखना चाहते हैं तो एक्सेल द्वारा पूछे जाने पर "हां" पर क्लिक करें।

चरण 7. अपना आउटलुक कैलेंडर खोलें।
आउटलुक कार्यालय के साथ आता है, और यदि आपके पास एक्सेल स्थापित है तो आप इसे आमतौर पर स्थापित करेंगे। जब आउटलुक खुला हो, तो अपना कैलेंडर देखने के लिए निचले-बाएँ कोने में "कैलेंडर" बटन पर क्लिक करें।

चरण 8. "फ़ाइल" टैब पर क्लिक करें और "खोलें और निर्यात करें" चुनें।
" आपको आउटलुक डेटा को संभालने के लिए कई विकल्प दिखाई देंगे।

चरण 9. "आयात/निर्यात करें" चुनें।
" यह आउटलुक में और बाहर डेटा आयात और निर्यात करने के लिए एक नई विंडो खोलेगा।

चरण 10. "किसी अन्य प्रोग्राम या फ़ाइल से आयात करें" और फिर "अल्पविराम से अलग किए गए मान" चुनें।
" आपको उस फ़ाइल का चयन करने के लिए प्रेरित किया जाएगा जिसे आप लोड करना चाहते हैं।

चरण 11. "ब्राउज़ करें" पर क्लिक करें और एक्सेल में आपके द्वारा बनाई गई CSV फ़ाइल ढूंढें।
यदि आप एक्सेल में डिफ़ॉल्ट स्थान नहीं बदलते हैं, तो आपको आमतौर पर इसे अपने दस्तावेज़ फ़ोल्डर में ढूंढने में सक्षम होना चाहिए।

चरण 12. सुनिश्चित करें कि "कैलेंडर" को गंतव्य फ़ोल्डर के रूप में चुना गया है।
इसे चुना जाना चाहिए क्योंकि आप Outlook में कैलेंडर दृश्य में हैं।

चरण 13. फ़ाइल आयात करने के लिए "समाप्त करें" पर क्लिक करें।
आपकी सूची संसाधित की जाएगी और ईवेंट आपके आउटलुक कैलेंडर में जोड़ दिए जाएंगे। आप अपनी सूची के अनुसार निर्धारित समय के साथ, अपने ईवेंट सही स्थानों पर पा सकते हैं। यदि आपने विवरण शामिल किए हैं, तो आप किसी ईवेंट को चुनने के बाद ये देखेंगे।