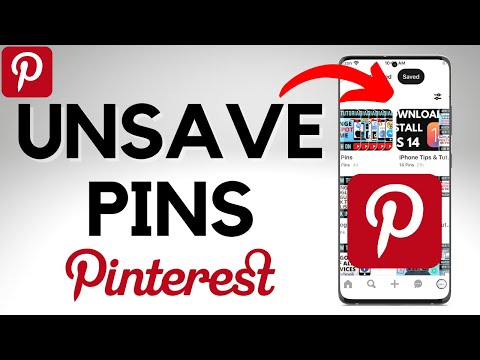यह wikiHow आपको सिखाता है कि Google डॉक्स में कैलेंडर कैसे बनाया जाता है। आप तालिका का उपयोग करके मैन्युअल रूप से कैलेंडर बना सकते हैं, या आप Google टेम्पलेट का उपयोग कर सकते हैं।
कदम
विधि 1 में से 2: तालिका का उपयोग करना

चरण 1. वेब ब्राउज़र में https://docs.google.com/document पर जाएं।
यदि आप अपने Google खाते से लॉग इन हैं तो यह Google डॉक्स साइट खोलेगा।
यदि आप अपने Google खाते में लॉग इन नहीं हैं, तो आपको पहले अपने Google ईमेल पते और पासवर्ड से साइन इन करने के लिए कहा जाएगा।

चरण 2. खाली क्लिक करें।
यह पृष्ठ के शीर्ष के पास विकल्पों की "एक नया दस्तावेज़ प्रारंभ करें" पंक्ति के बाईं ओर स्थित है। ऐसा करने से एक नया Google Doc टेम्पलेट खुल जाता है।

चरण 3. अपने महीने का नाम दर्ज करें।
उस महीने का नाम टाइप करें जिसके लिए आप कैलेंडर बना रहे हैं, फिर ↵ Enter दबाएँ। इससे यह सुनिश्चित होगा कि महीने का नाम कैलेंडर से ऊपर है।

चरण 4. सम्मिलित करें पर क्लिक करें।
यह Google डॉक्स वेब पेज के शीर्ष पर मेनू बार है।

चरण 5. तालिका पर क्लिक करें।
यह दाईं ओर एक ग्रिड प्रदर्शित करता है जो आपको उस तालिका के आकार को हाइलाइट करने और चुनने की अनुमति देता है जिसे आप बनाना चाहते हैं।

चरण 6. तालिका सम्मिलित करें का चयन करें।
यह के शीर्ष पर है टेबल ड्रॉप डाउन मेनू। इस विकल्प का चयन करने से क्यूब्स के ग्रिड के साथ एक पॉप-आउट विंडो का संकेत मिलता है।

चरण 7. सात-बाई-छह तालिका बनाएं।
पॉप-आउट विंडो के शीर्ष पर सात क्यूब्स का चयन करने के लिए अपने माउस कर्सर को ले जाएं, फिर कर्सर को कम से कम छह रिक्त स्थान पर ले जाएं। एक बार जब आपके पास नीले रंग में सात-छह ग्रिड हाइलाइट हो जाए, तो तालिका सम्मिलित करने के लिए अपने माउस पर क्लिक करें।
महीने के आधार पर, आपको छह के बजाय सात पंक्तियों की आवश्यकता हो सकती है (उदाहरण के लिए, यदि महीने का पहला गुरुवार, शुक्रवार या शनिवार है)।

चरण 8. सप्ताह के दिनों के नाम दर्ज करें।
अपने कैलेंडर की शीर्ष पंक्ति में, कार्यदिवस के नाम टाइप करें।
- उदाहरण के लिए, आप ऊपरी-बाएँ बॉक्स में "रविवार", दाईं ओर तुरंत बॉक्स में "सोमवार", इत्यादि डालेंगे।
- समय बचाने के लिए, शीर्ष पंक्ति में सप्ताह के दिनों को टाइप करने के बाद, पूरी पंक्ति को कॉपी करें और प्रत्येक बाद की पंक्ति में पेस्ट करें।

चरण 9. तिथियां जोड़ें।
सप्ताह के दिन के नीचे प्रत्येक बॉक्स के लिए दिन की संख्याएँ टाइप करें।

चरण 10. अपने कैलेंडर का आकार बदलें।
पंक्तियों और स्तंभों का आकार बदलने के लिए, नीचे काली रेखाओं पर क्लिक करें और खींचें, और प्रत्येक सेल के बाएँ और दाएँ। सुनिश्चित करें कि प्रत्येक सेल सप्ताह के दिन, दिनांक और आपके द्वारा शामिल किए जाने वाले किसी भी ईवेंट के लिए उपयुक्त होने के लिए पर्याप्त है।
कैलेंडर का आकार बदलने से यह भी सुनिश्चित हो जाएगा कि संख्याएँ उनके संबंधित कक्षों के ऊपरी-बाएँ कोने में हैं।

चरण 11. शेष महीनों के लिए दोहराएं।
जब आप शेष 11 महीनों के लिए तालिकाएँ सम्मिलित कर लेंगे, तो आपके पास वर्ष में प्रत्येक माह के लिए एक तालिका होगी।

चरण 12. अपने कैलेंडर को अपनी पसंद के अनुसार अनुकूलित करें।
अपने कैलेंडर को अनुकूलित करने के लिए आप क्या कर सकते हैं, इसके साथ टिंकर करें। कुछ सामान्य विकल्पों में निम्नलिखित शामिल हैं:
- सप्ताह या तारीख के दिनों में बोल्ड टेक्स्ट का उपयोग करने का प्रयास करें।
- किसी भी ईवेंट को सूचीबद्ध करने के लिए छोटे फ़ॉन्ट का उपयोग करने का प्रयास करें।
- महीने के नामों को सूचीबद्ध करने के लिए बड़े बोल्ड फ़ॉन्ट का उपयोग करने का प्रयास करें।
- आप जिस सेल को बदलना चाहते हैं, उस पर राइट-क्लिक करके अलग-अलग बॉक्स, कॉलम या पंक्तियों के रंग बदलने का प्रयास करें। तब दबायें टेबल, तब दबायें तालिका गुण, और बदल रहा है सेल पृष्ठभूमि रंग मूल्य।

चरण 13. दस्तावेज़ से बाहर निकलें।
जब आप अपने कैलेंडर के साथ काम कर लें, तो आप उस टैब या विंडो को बंद कर सकते हैं जिसमें वह है। आप इसे डॉक्स पृष्ठ से और साथ ही अपने Google डिस्क पृष्ठ से फिर से खोल सकेंगे।
विधि २ का २: टेम्पलेट गैलरी का उपयोग करना

चरण 1. वेब ब्राउज़र में https://docs.google.com/document/ पर जाएं।
यदि आप अपने Google खाते से लॉग इन हैं तो यह Google डॉक्स साइट खोलेगा।
यदि आप अपने Google खाते में लॉग इन नहीं हैं, तो आपको पहले अपने Google ईमेल पते और पासवर्ड से साइन इन करने के लिए कहा जाएगा।

चरण 2. खाली क्लिक करें।
यह पृष्ठ के शीर्ष के पास विकल्पों की "एक नया दस्तावेज़ प्रारंभ करें" पंक्ति के बाईं ओर स्थित है। ऐसा करने से एक नया Google Doc टेम्पलेट खुल जाता है।

चरण 3. ऐड-ऑन टैब पर क्लिक करें।
आपको यह विकल्प रिक्त दस्तावेज़ के ऊपर टैब की पंक्ति में मिलेगा। इसे क्लिक करने पर एक ड्रॉप-डाउन मेन्यू खुल जाएगा।

चरण 4. ऐड-ऑन प्राप्त करें… पर क्लिक करें।
यह ड्रॉप-डाउन मेनू में सबसे ऊपर है।

स्टेप 5. सर्च बार में टेम्प्लेट गैलरी टाइप करें और एंटर दबाएं।
खोज बार ऐड-ऑन विंडो के ऊपरी-दाएँ कोने में है।

चरण 6. "टेम्पलेट गैलरी" ऐड-ऑन ढूंढें और + मुफ़्त पर क्लिक करें।
आप परिणाम पृष्ठ के शीर्ष पर टेम्पलेट गैलरी देखेंगे; क्लिक + मुफ़्त इसके दाईं ओर यह ऐड-ऑन इंस्टॉल करना शुरू हो जाएगा।

चरण 7. एक Google खाता चुनें।
पॉप-अप विंडो में उस खाते पर क्लिक करें जिसका आप उपयोग करना चाहते हैं। यदि आप केवल एक Google खाते में साइन इन हैं, तो हो सकता है कि आपको यह चरण दिखाई न दे।

चरण 8. संकेत मिलने पर ALLOW पर क्लिक करें।
यह टेम्पलेट गैलरी स्थापित करेगा।

चरण 9. ऐड-ऑन पर फिर से क्लिक करें।
ऐसा करते ही एक ड्रॉप-डाउन मेन्यू खुल जाएगा। अब आपको यहां सूचीबद्ध टेम्पलेट गैलरी देखनी चाहिए।

चरण 10. टेम्पलेट गैलरी का चयन करें।
इससे एक पॉप-आउट मेनू दिखाई देगा।

चरण 11. ब्राउज़ टेम्पलेट पर क्लिक करें।
यह पॉप-आउट मेनू में सबसे ऊपर है।

चरण 12. कैलेंडर पर क्लिक करें।
यह विकल्प आपको टेम्प्लेट विंडो के दाईं ओर मिलेगा।

चरण 13. एक कैलेंडर टेम्पलेट चुनें।
उस कैलेंडर टेम्पलेट पर क्लिक करें जिसका आप उपयोग करना चाहते हैं। ऐसा करने से टेम्प्लेट का पेज खुल जाता है।

स्टेप 14. कॉपी टू गूगल ड्राइव पर क्लिक करें।
यह टेम्प्लेट के पेज के दाईं ओर है। इसे क्लिक करने से कैलेंडर दस्तावेज़ आपके Google ड्राइव में जुड़ जाएगा।

चरण 15. ओपन फाइल पर क्लिक करें।
यह उसी स्थान पर है जहां Google डिस्क पर कॉपी करें बटन अंदर था। ऐसा करने से कैलेंडर टेम्पलेट खुल जाता है।

चरण 16. अपने कैलेंडर की समीक्षा करें।
आपके चयनित टेम्पलेट को कैलेंडर बनाने के लिए चालू वर्ष का उपयोग करना चाहिए, जिससे आपको एक सटीक 12-महीने का कैलेंडर मिलता है जिस पर आप जानकारी जोड़ सकते हैं।
आप इस कैलेंडर को Google डिस्क से खोलकर किसी भी समय एक्सेस कर सकते हैं।
टिप्स
- कैलेंडर बनाने के लिए आप Google शीट्स का भी उपयोग कर सकते हैं, जो माइक्रोसॉफ्ट एक्सेल का डॉक्स संस्करण है।
- यदि आप अपने कैलेंडर को क्षैतिज बनाना चाहते हैं, तो "फ़ाइल" चुनें और फिर "पृष्ठ सेटअप" चुनें। वहां से आप पेज को पलट सकते हैं, साथ ही रंग और अन्य सेटिंग्स भी बदल सकते हैं।