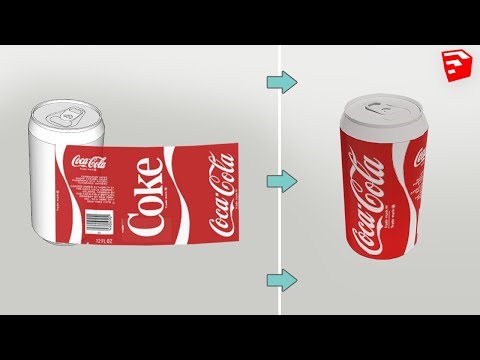यदि आपने कभी अपने कंप्यूटर पर बड़ी मात्रा में डेटा डाउनलोड किया है, तो संभवतः आपके पास एक.zip फ़ाइल या दो हैं।. Zip फ़ाइलें संपीड़ित फ़ाइलें होती हैं, इसलिए वे डाउनलोड करने में तेज़ और एक्सेस करने में आसान होती हैं। हालाँकि, आपको अपने कंप्यूटर पर वास्तविक जानकारी प्राप्त करने के लिए उन्हें अनज़िप करना होगा। Mac पर ऐसा करने के 3 मुख्य तरीके हैं: डबल क्लिक करना, अपने टर्मिनल का उपयोग करना, और एक्सटेंशन का उपयोग करना। यदि एक विधि काम नहीं करती है, तो अगली विधि पर तब तक आगे बढ़ें जब तक कि आपको वह विधि न मिल जाए।
कदम
विधि 1 में से 3: डबल क्लिक करना

चरण 1. खोजक में.zip संग्रह फ़ाइल खोजें।
अपना फ़ाइंडर खोलें और.zip संग्रह फ़ाइल खोजें जिसे आपने डाउनलोड किया है। इसे "Archive.zip" जैसा कुछ नाम दिया जाना चाहिए।

चरण 2..zip संग्रह पर डबल क्लिक करें।
यह अनज़िपिंग प्रक्रिया शुरू करेगा।
यदि आप एकाधिक फ़ोल्डरों को खोलना चाहते हैं, तो सभी फ़ोल्डरों को हाइलाइट करने के लिए शिफ्ट-क्लिक करें।

चरण 3..zip संग्रह की सामग्री को खोलने के लिए उस पर क्लिक करें।
अनज़िप्ड फ़ोल्डर उसी स्थान पर होना चाहिए जहाँ आपको Archive.zip फ़ोल्डर मिला था।
विधि 2 का 3: मैक टर्मिनल पर ज़िप फ़ाइलें खोलना

चरण 1. स्पॉटलाइट सर्च खोलें।
ऊपरी दाएं कोने पर आवर्धक कांच पर क्लिक करें।

चरण 2..zip फ़ाइल को अपने डेस्कटॉप पर खींचें।

चरण 3. "टर्मिनल" टाइप करें और एप्लिकेशन खोलें।

चरण 4. "सीडी डेस्कटॉप" टाइप करें और एंटर पर क्लिक करें।

चरण 5. "अनज़िप फ़ाइल नाम" टाइप करें और फिर से एंटर पर क्लिक करें।
जहां टेम्प्लेट फ़ाइल नाम कहता है,.zip सहित पूर्ण फ़ाइल नाम टाइप करें।
उदाहरण के लिए, यदि फ़ाइल का शीर्षक "file.zip" है, तो सीडी डेस्कटॉप टाइप करें, एंटर पर क्लिक करें, अनज़िप फ़ाइल टाइप करें। ज़िप और फिर से एंटर पर क्लिक करें।

चरण 6. नई अनज़िप्ड फ़ाइल खोलें।
सामग्री को खोलने के लिए आप उस पर डबल क्लिक कर सकते हैं।
विधि 3 का 3: तृतीय पक्ष निष्कर्षण उपकरण का उपयोग करना

चरण 1. तृतीय-पक्ष एक्सटेंशन डाउनलोड करें।
उपयोग करने के लिए तृतीय-पक्ष एक्सटेंशन के निःशुल्क डाउनलोड खोजने के लिए आप त्वरित Google खोज कर सकते हैं। Mac पर, चुनने के लिए कुछ विकल्प हैं, जिनमें शामिल हैं:
- अनारकलीवर
- विनज़िप (मैक संस्करण)
- केका
- बेहतर ज़िप 4

चरण 2. अपनी Archive.zip फ़ाइल खोजें।
यह आपके मैक फाइंडर में होना चाहिए जहां आपने इसे डाउनलोड किया था।

चरण 3. फ़ाइल पर क्लिक करें, फिर जानकारी मेनू प्राप्त करें।
यह एक ड्रॉप डाउन बॉक्स खोलेगा जहां आप कुछ अलग विकल्पों में से चुन सकते हैं।

चरण 4. खोलने के लिए स्क्रॉल करें, फिर अपना तृतीय-पक्ष एक्सटेंशन चुनें।
यदि आपने इसे अपने कंप्यूटर पर डाउनलोड किया है, तो आपको इसे तुरंत उपयोग करने में सक्षम होना चाहिए।
यदि तृतीय-पक्ष एक्सटेंशन दिखाई नहीं दे रहा है, तो अपने कंप्यूटर को पुनरारंभ करने का प्रयास करें।

चरण 5. "सभी बदलें" चुनें।
इससे आपकी फाइलों को अनजिप करने की प्रक्रिया शुरू हो जाएगी। आपकी अनज़िप की गई सामग्री उसी स्थान पर दिखाई देगी जहाँ आपका Archive.zip फ़ोल्डर है।