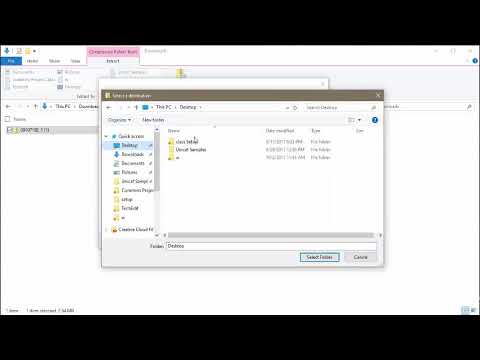यह विकिहाउ गाइड आपको ज़िप फोल्डर के कॉन्टेंट को एक्सट्रैक्ट (या "अनज़िप") करना सिखाएगा। ज़िप फ़ोल्डर से फ़ाइलें निकालने से फ़ाइलें विघटित हो जाएंगी, जिससे आप उन्हें ठीक से खोल और चला सकेंगे। आप विंडोज और मैक दोनों कंप्यूटरों पर बिल्ट-इन सॉफ्टवेयर का उपयोग करके आसानी से जिप फोल्डर को खोल सकते हैं।
कदम
विधि १ में से ५: विंडोज़

चरण 1. ज़िप फ़ाइल पर डबल-क्लिक करें।
यह फ़ाइल एक्सप्लोरर विंडो में सामग्री प्रदर्शित करता है।

चरण 2. सभी को निकालें पर क्लिक करें।
यह एक ज़िप वाला फ़ोल्डर जैसा दिखने वाला आइकन है और खिड़की के शीर्ष के पास चार नीले वर्ग हैं।

चरण 3. "पूर्ण होने पर निकाली गई फ़ाइलें दिखाएं" के बगल में स्थित बॉक्स को चेक करें।
यह विंडो के निचले-बाएं कोने में है। इससे ऐसा होता है कि अनज़िप होते ही आपको अनज़िप की गई फ़ाइलों पर ले जाया जाएगा।

चरण 4. अनज़िप करने के लिए एक फ़ोल्डर का चयन करें।
यदि आप अनज़िप की गई फ़ाइलों को वर्तमान फ़ोल्डर के अलावा किसी अन्य स्थान पर रखना चाहते हैं जिसमें ज़िप फ़ोल्डर संग्रहीत है, तो निम्न कार्य करें:
- क्लिक ब्राउज़ करें… खिड़की के दाईं ओर।
- उस फोल्डर के नाम पर क्लिक करें जिसमें आप अनजिप्ड फोल्डर को स्टोर करना चाहते हैं।
- क्लिक फोल्डर का चयन करें.

चरण 5. निकालें क्लिक करें।
यह खिड़की के नीचे है। आपकी ज़िप फ़ाइल की सामग्री चयनित स्थान में एक अनज़िप किए गए फ़ोल्डर में निकालेगी। अब आप फोल्डर के अंदर की फाइलों के साथ काम कर सकते हैं।
विधि २ का ५: मैक

चरण 1. ज़िप फ़ोल्डर को किसी भिन्न स्थान (वैकल्पिक) पर कॉपी करें।
जब आप किसी फ़ाइल को अनज़िप करते हैं, तो सामग्री को ज़िप फ़ाइल के समान फ़ोल्डर में निकाला जाएगा। यदि आप सामग्री को कहीं और निकालना चाहते हैं, तो आप ज़िप फ़ाइल को अनज़िप करने से पहले स्थानांतरित कर सकते हैं। ऐसे:
- एक बार ज़िप फ़ोल्डर को चुनने के लिए उस पर क्लिक करें।
- क्लिक संपादित करें स्क्रीन के ऊपरी-बाएँ तरफ।
- क्लिक प्रतिलिपि ड्रॉप-डाउन मेनू में।
- उस फोल्डर में जाएं जिसमें आप जिप फोल्डर को स्टोर करना चाहते हैं।
- क्लिक संपादित करें फिर से क्लिक करें पेस्ट करें.

चरण 2. ज़िप फ़ोल्डर को डबल-क्लिक करें।
ज़िप की सामग्री अब वर्तमान फ़ोल्डर में एक नए फ़ोल्डर में निकाली जाएगी। जब फ़ाइलें निकालना समाप्त हो जाती हैं, तो आपकी फ़ाइलों वाला फ़ोल्डर दिखाई देगा।
विधि 3 का 5: लिनक्स

चरण 1. एक टर्मिनल विंडो खोलें।
दबाएं टर्मिनल अपने डेस्कटॉप पर ऐप आइकन या दबाएं Ctrl + Alt + टी अब एक खोलने के लिए।

चरण 2. ज़िप फ़ाइल निर्देशिका में स्विच करें।
सीडी और स्पेस टाइप करें, उस फोल्डर का पथ टाइप करें जिसमें ज़िप स्थित है, और दबाएं प्रवेश करना.
- उदाहरण के लिए, यदि ज़िप फ़ाइल "डाउनलोड" निर्देशिका में है, तो आप टर्मिनल में सीडी डाउनलोड दर्ज करेंगे।
- यदि ज़िप फ़ाइल "डाउनलोड" फ़ोल्डर के अंदर "ज़िप" नामक फ़ोल्डर में है, तो आपको इसके बजाय सीडी/होम/नाम/डाउनलोड/ज़िप (जहां नाम आपका उपयोगकर्ता नाम है) दर्ज करना होगा।

चरण 3. "अनज़िप" कमांड दर्ज करें।
अनज़िप फ़ाइल टाइप करें। ज़िप जहाँ फ़ाइल फ़ोल्डर का नाम है, फिर दबाएँ प्रवेश करना इसे चलाने के लिए। यह फ़ाइलों को वर्तमान निर्देशिका में निकालता है।
- यदि फ़ाइल के नाम में रिक्त स्थान हैं, तो आप "file.zip" के दोनों ओर उद्धरण चिह्न लगाएंगे (उदाहरण के लिए, "यह एक ज़िप्ड फ़ोल्डर है। ज़िप") अनज़िप करें।
- Linux अनज़िप कमांड अनज़िप की गई फ़ाइलों के लिए एक नया फ़ोल्डर नहीं बनाता है।
विधि 4 में से 5: iPhone/iPad

चरण 1. फ़ाइलें ऐप खोलें।
यह आपकी ऐप सूची में "फ़ाइलें" लेबल वाला नीला आइकन है। जब तक आप "ऐप लाइब्रेरी" स्क्रीन तक नहीं पहुंच जाते और टैप करके होम स्क्रीन पर स्वाइप करके भी इसे ढूंढ सकते हैं उत्पादकता और वित्त फ़ोल्डर।

चरण 2. ज़िप फ़ाइल के स्थान पर जाएँ।
यदि फ़ाइल आपके iPhone पर है, उदाहरण के लिए, टैप करें मेरे आईफोन पर. और अगर यह किसी निश्चित फ़ोल्डर में सहेजा गया है, तो उस फ़ोल्डर को अभी खोलने के लिए टैप करें।

चरण 3. ज़िप फ़ाइल को टैप करें।
यह तुरंत एक फ़ोल्डर बनाता है जिसमें ज़िप फ़ाइल की सामग्री होती है।
आप चाहें तो इस फोल्डर का नाम बदल सकते हैं। फोल्डर को टैप करके रखें और चुनें नाम बदलें ऐसा करने के लिए।

चरण 4. फ़ोल्डर को खोलने के लिए उसे टैप करें।
यह ज़िप फ़ाइल की सामग्री प्रदर्शित करता है।
विधि 5 में से 5: Android

चरण 1. अपने Android पर Files by Google ऐप इंस्टॉल करें।
यदि आपके ऐप ड्रॉअर में "फ़ाइलें" ऐप पहले से है, तो आप इसे अभी खोल सकते हैं। हालांकि, कुछ एंड्रॉइड अलग-अलग "फाइल" ऐप्स के साथ आते हैं, और वे फाइलों को अनजिप करने में सक्षम नहीं हो सकते हैं। Google की आधिकारिक फ़ाइलें ऐप इंस्टॉल करने का तरीका यहां दिया गया है:
- प्ले स्टोर खोलें।
- सर्च बार में गूगल द्वारा फाइल टाइप करें।
- नल Google द्वारा फ़ाइलें खोज परिणामों में।
- नल इंस्टॉल ऐप डाउनलोड करने के लिए। यदि आपके पास पहले से ऐप है, तो आपको यह विकल्प नहीं दिखाई देगा-आप देखेंगे खोलना बजाय।

चरण 2. Google द्वारा फ़ाइलें खोलें।
यह नीले रंग का फ़ोल्डर आइकन है जिसमें कई अलग-अलग रंग हैं।

चरण 3. ब्राउज़ करें टैप करें।
यह एक आवर्धक कांच के साथ फ़ोल्डर आइकन है।

चरण 4. उस फ़ोल्डर में जाएं जिसमें आपकी ज़िप फ़ाइल है।
उदाहरण के लिए, यदि यह आपके में है डाउनलोड फ़ोल्डर, उस फ़ोल्डर का चयन करें।

चरण 5. ज़िप फ़ाइल को टैप करें।
एक पॉप-अप दिखाई देगा, जो आपको दिखाएगा कि फ़ाइल के अंदर क्या है।

चरण 6. निकालें टैप करें।
यह संपीड़ित ज़िप फ़ाइल से फ़ाइलें निकालता है और एक पूर्वावलोकन प्रदर्शित करता है।
यदि आप फ़ाइल को डीकंप्रेस करने के बाद ज़िप फ़ाइल को हटाना चाहते हैं, तो अब "ज़िप फ़ाइल हटाएं" के बगल में स्थित बॉक्स को चेक करें।

चरण 7. टैप करें किया हुआ।
ज़िप फ़ाइल की सामग्री अब वर्तमान फ़ोल्डर में निकाली गई है।