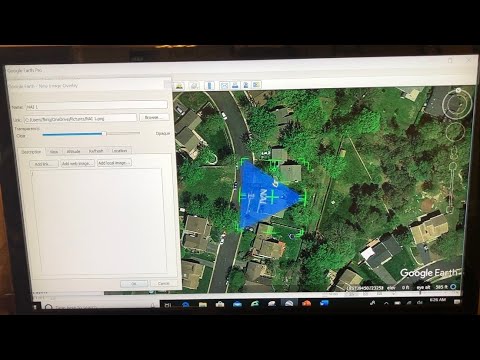यह wikiHow आपको सिखाता है कि अपने Pinterest प्रोफाइल पेज से पिन की गई पोस्ट या बोर्ड को कैसे हटाया जाए।
कदम
विधि 1 में से 4: मोबाइल पर पिन हटाना

चरण 1. Pinterest खोलें।
यह एक लाल रंग का ऐप है जिस पर सफ़ेद, शैलीबद्ध "P" है। अगर आप Pinterest में लॉग इन हैं, तो ऐसा करने से होम पेज खुल जाएगा।
यदि आप लॉग इन नहीं हैं, तो अपना ईमेल पता और पासवर्ड दर्ज करें, फिर टैप करें लॉग इन करें.

चरण 2. अपने प्रोफ़ाइल आइकन पर टैप करें।
यह स्क्रीन के निचले दाएं कोने (आईफोन) या स्क्रीन के ऊपरी दाएं कोने (एंड्रॉइड) में व्यक्ति के आकार का बटन है।

चरण 3. किसी बोर्ड को खोलने के लिए उसे टैप करें।
आप अपने चुने हुए बोर्ड के भीतर से पिन निकाल सकते हैं।

चरण 4. एक पिन को टैप करके रखें।
ऐसा करने से विकल्पों का एक बादल दिखाई देगा।

चरण 5. अपनी अंगुली को "संपादित करें" आइकन पर खींचें।
यह पुश-पिन और पेपर-एयरप्लेन आइकन के बीच पेंसिल आइकन है। फिर अपनी उंगली को स्क्रीन से हटा दें। संपादन मेनू दिखाई देगा।

चरण 6. हटाएं टैप करें।
यह स्क्रीन के नीचे है।

चरण 7. पुष्टि करने के लिए हटाएं टैप करें।
आपको यह विकल्प स्क्रीन के नीचे पॉप-अप दिखाई देगा। इसे टैप करने से आपके Pinterest पेज से पिन निकल जाएगा और आप बोर्ड के मुख्य पेज पर वापस आ जाएंगे।
विधि 2 का 4: मोबाइल पर बोर्ड हटाना

चरण 1. Pinterest खोलें।
यह एक लाल रंग का ऐप है जिस पर सफ़ेद, शैलीबद्ध "P" है। अगर आप Pinterest में लॉग इन हैं, तो ऐसा करने से होम पेज खुल जाएगा।
यदि आप लॉग इन नहीं हैं, तो अपना ईमेल पता और पासवर्ड दर्ज करें, फिर टैप करें लॉग इन करें.

चरण 2. अपने प्रोफ़ाइल आइकन पर टैप करें।
यह स्क्रीन के निचले दाएं कोने (आईफोन) या स्क्रीन के ऊपरी दाएं कोने (एंड्रॉइड) में व्यक्ति के आकार का बटन है।

चरण 3. एक बोर्ड टैप करें।
इससे बोर्ड का मुख्य पृष्ठ खुल जाएगा, जिसमें उसके सभी पिन प्रदर्शित होंगे।

चरण 4. "संपादित करें" आइकन टैप करें।
यह बोर्ड के नाम के ऊपर पृष्ठ के शीर्ष पर पेंसिल आइकन है। संपादन मेनू दिखाई देगा।

चरण 5. बोर्ड हटाएं टैप करें।
यह स्क्रीन के नीचे है।

चरण 6. पुष्टि करने के लिए हटाएं टैप करें।
आपको यह विकल्प स्क्रीन के नीचे पॉप-अप दिखाई देगा। इसे टैप करने से बोर्ड आपके Pinterest पेज से हट जाएगा और आपको आपकी मुख्य प्रोफ़ाइल पर वापस कर दिया जाएगा।
विधि 3 में से 4: डेस्कटॉप पर पिन हटाना

चरण 1. Pinterest वेबसाइट पर जाएँ।
यह https://www.pinterest.com/ पर स्थित है। यदि आप पहले से ही Pinterest में लॉग इन हैं, तो इससे आपका होम पेज खुल जाएगा।
अगर आप Pinterest में लॉग इन नहीं हैं, तो क्लिक करें लॉग इन करें पृष्ठ के ऊपरी दाएं कोने में, अपना उपयोगकर्ता नाम और पासवर्ड दर्ज करें, और क्लिक करें लॉग इन करें.

चरण 2. "प्रोफ़ाइल" आइकन पर क्लिक करें।
यह पृष्ठ के ऊपरी दाएं कोने में व्यक्ति के आकार का आइकन है।

चरण 3. एक बोर्ड पर क्लिक करें।
ऐसा करने से वह खुल जाएगा, जिससे आप अंदर के विशिष्ट पिनों को देख सकेंगे।

चरण 4. अपने माउस कर्सर को एक पिन पर होवर करें।
आपको पिन कार्ड के शीर्ष पर कई आइकन दिखाई देने चाहिए।

चरण 5. पेंसिल आइकन पर क्लिक करें।
यह "संपादित करें" बटन है; यह पिन के कार्ड के शीर्ष पर स्थित आइकनों में से एक है।

चरण 6. Delete Pin पर क्लिक करें।
यह "संपादित करें" विंडो के निचले-बाएँ कोने में है।

चरण 7. संकेत मिलने पर पिन हटाएँ पर क्लिक करें।
यह बोर्ड से पिन को हटा देगा।
विधि 4 का 4: डेस्कटॉप पर बोर्ड हटाना

चरण 1. Pinterest वेबसाइट पर जाएँ।
यह https://www.pinterest.com/ पर स्थित है। यदि आप पहले से ही Pinterest में लॉग इन हैं, तो इससे आपका होम पेज खुल जाएगा।
अगर आप Pinterest में लॉग इन नहीं हैं, तो क्लिक करें लॉग इन करें पृष्ठ के ऊपरी दाएं कोने में, अपना उपयोगकर्ता नाम और पासवर्ड दर्ज करें, और क्लिक करें लॉग इन करें.

चरण 2. "प्रोफ़ाइल" आइकन पर क्लिक करें।
यह पृष्ठ के ऊपरी दाएं कोने में व्यक्ति के आकार का आइकन है।

चरण 3. अपने माउस कर्सर को एक बोर्ड पर होवर करें।
आपको एक देखना चाहिए संपादित करें बटन बोर्ड के कार्ड के निचले दाएं कोने में दिखाई देता है।

चरण 4. संपादित करें पर क्लिक करें।
ऐसा करते ही बोर्ड की "एडिट" विंडो खुल जाएगी।

चरण 5. बोर्ड हटाएँ पर क्लिक करें।
यह बोर्ड की "संपादित करें" विंडो के निचले-बाएँ कोने में है।

चरण 6. संकेत दिए जाने पर बोर्ड हटाएँ पर क्लिक करें।
ऐसा करने से आपकी प्रोफाइल से बोर्ड और उसमें मौजूद सभी पिन हट जाएंगे।