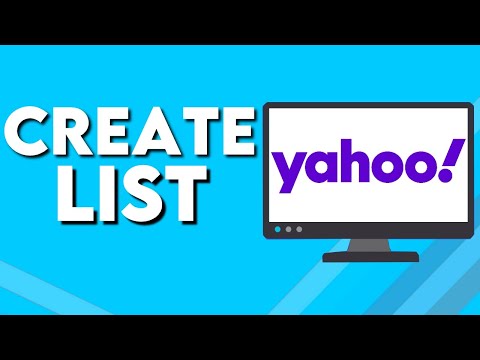यह wikiHow आपको सिखाता है कि Pinterest साइट या ऐप का उपयोग करके किसी अन्य वेबसाइट से Pinterest बोर्ड में एक छवि कैसे जोड़ें।
कदम
विधि 1: 3 में से: iPhone पर

चरण 1. Pinterest खोलें।
यह एक लाल रंग का ऐप है जिस पर सफ़ेद, शैलीबद्ध "P" है। यदि आप Pinterest में लॉग इन हैं, तो ऐप खोलना आपको होम पेज पर ले जाएगा (या, कभी-कभी, आखिरी टैब जो आपने खोला था)।
यदि आप लॉग इन नहीं हैं, तो अपना ईमेल पता और पासवर्ड दर्ज करें, फिर टैप करें लॉग इन करें.

चरण 2. "प्रोफ़ाइल" आइकन टैप करें।
व्यक्ति के आकार का यह बटन स्क्रीन के निचले दाएं कोने में है।

चरण 3. + टैप करें।
यह स्क्रीन के ऊपरी दाएं कोने में, गियर आइकन के ठीक बाईं ओर है।

चरण 4. वेबसाइट पर टैप करें।
यह विकल्प स्क्रीन के नीचे है।

चरण 5. आप जिस वेबसाइट पर जाना चाहते हैं उसका URL टाइप करें।
आप इसे स्क्रीन के शीर्ष पर करेंगे।

चरण 6. गो टैप करें।
यह आपके iPhone के कीबोर्ड के निचले दाएं कोने में नीला बटन है।

चरण 7. सहेजें टैप करें।
यह आइकन स्क्रीन के ऊपरी दाएं कोने में है।

चरण 8. सहेजने के लिए एक छवि का चयन करें।
पिन की जा सकने वाली सभी छवियां इस पृष्ठ पर दिखाई देती हैं।
यदि आपको यहां कोई चित्र नहीं दिखाई देता है, तो URL में कोई बिना लाइसेंस वाली छवियां नहीं हैं।

चरण 9. एक बोर्ड टैप करें।
ऐसा करने से इमेज आपके चुने हुए बोर्ड पर पिन हो जाएगी।
आप भी टैप कर सकते हैं नया बोर्ड अपनी छवि के लिए एक नया बोर्ड बनाने के लिए।
विधि २ का ३: Android पर

चरण 1. Pinterest खोलें।
यह एक लाल रंग का ऐप है जिस पर सफ़ेद, शैलीबद्ध "P" है। यदि आप Pinterest में लॉग इन हैं, तो ऐप खोलना आपको होम पेज पर ले जाएगा (या, कभी-कभी, आखिरी टैब जो आपने खोला था)।
यदि आप लॉग इन नहीं हैं, तो अपना ईमेल पता और पासवर्ड दर्ज करें, फिर टैप करें लॉग इन करें.

चरण 2. "प्रोफ़ाइल" आइकन टैप करें।
यह व्यक्ति के आकार का बटन है जो स्क्रीन के ऊपरी दाएं कोने में है।

चरण 3. + टैप करें।
यह स्क्रीन के ऊपरी दाएं कोने में, गियर आइकन के ठीक बाईं ओर है।

चरण 4. वेबसाइट पर टैप करें।
यह विकल्प स्क्रीन के नीचे है।

चरण 5. आप जिस वेबसाइट पर जाना चाहते हैं उसका URL टाइप करें।
आप इसे स्क्रीन के निचले भाग में टेक्स्ट फ़ील्ड में करेंगे।

चरण 6. खोजें टैप करें।
यह टेक्स्ट फ़ील्ड के दाईं ओर है; छवियों को पिन करने के लिए Pinterest आपके निर्दिष्ट URL की खोज करेगा।

चरण 7. उस छवि पर टैप करें जिसे आप पिन करना चाहते हैं।
ऐसा करने से आपको एक बोर्ड चुनने के लिए कहा जाएगा।
यदि आपको यहां कोई चित्र नहीं दिखाई देता है, तो URL में कोई बिना लाइसेंस वाली छवियां नहीं हैं।

चरण 8. एक बोर्ड टैप करें।
ऐसा करने से आपकी चुनी हुई इमेज विचाराधीन बोर्ड में सेव हो जाएगी।
आप भी टैप कर सकते हैं बोर्ड बनाएं अपनी छवि के लिए एक नया बोर्ड बनाने के लिए।
विधि 3 का 3: डेस्कटॉप पर

चरण 1. Pinterest वेबसाइट पर जाएँ।
यह https://www.pinterest.com/ पर है। यदि आप पहले से ही Pinterest में लॉग इन हैं, तो इससे आपका होम पेज खुल जाएगा।
अगर आप Pinterest में लॉग इन नहीं हैं, तो क्लिक करें लॉग इन करें पृष्ठ के ऊपरी दाएं कोने में, अपना उपयोगकर्ता नाम और पासवर्ड दर्ज करें, और क्लिक करें लॉग इन करें.

चरण 2. "प्रोफ़ाइल" आइकन पर क्लिक करें।
यह पृष्ठ के ऊपरी दाएं कोने में व्यक्ति के आकार का आइकन है।

चरण 3. + क्लिक करें।
यह बटन पेज के निचले दाएं कोने में है।

चरण 4. वेबसाइट से सहेजें पर क्लिक करें।
यह यहां पॉप-अप मेनू में नीचे की प्रविष्टि है।
आपको पहले क्लिक करना पड़ सकता है अभी नहीं एक पॉप-अप विंडो पर।

चरण 5. अपनी वेबसाइट का URL दर्ज करें।
आप इसे मैन्युअल रूप से टाइप करके कर सकते हैं, या आप URL को इस फ़ील्ड में कॉपी और पेस्ट कर सकते हैं।

चरण 6. अगला क्लिक करें।
यह URL बार के दाईं ओर है।

चरण 7. एक फोटो चुनें और सहेजें पर क्लिक करें।
आप देखेंगे सहेजें जैसे ही आप अपने माउस को किसी छवि पर घुमाते हैं।
यदि आपको यहां कोई चित्र नहीं दिखाई देता है, तो URL में कोई बिना लाइसेंस वाली छवियां नहीं हैं।

चरण 8. एक बोर्ड पर क्लिक करें।
आपके बोर्ड "पोस्ट" विंडो के दाईं ओर सूचीबद्ध हैं; बोर्ड पर क्लिक करने से आपकी चुनी हुई छवि विचाराधीन बोर्ड पर पोस्ट हो जाएगी।