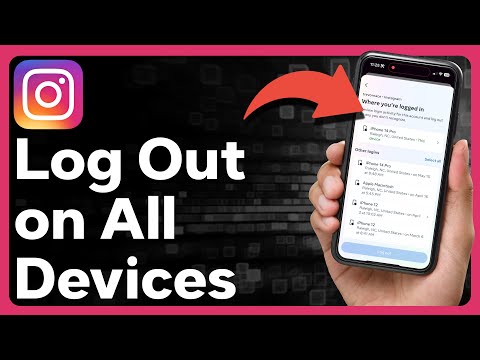वर्डप्रेस एक ब्लॉगिंग प्लेटफॉर्म है जिसने अपने उपयोगकर्ता के अनुकूल थीम सिस्टम के माध्यम से 18 मिलियन उपयोगकर्ता प्राप्त किए हैं। ब्लॉगर कई ब्लॉग पर लिख सकते हैं और अपनी पोस्ट का स्वरूप चुन सकते हैं। वे कंप्यूटर या मोबाइल फोन से टेक्स्ट, इमेज या लिंक जोड़कर भी आसानी से अपने ब्लॉग को अपडेट कर सकते हैं। लिंक सोशल मीडिया साइटों और ब्लॉगों के माध्यम से जानकारी साझा करने का एक सामान्य तरीका है। यह ब्लॉगर के टेक्स्ट में यूआरएल एड्रेस को एम्बेड करके जानकारी को ब्लॉग से जोड़ता है, जिस पर पाठक यूआरएल एड्रेस पर पहुंचने के लिए क्लिक कर सकता है। यह लेख आपको दिखाएगा कि वर्डप्रेस के लिए एक लिंक कैसे जोड़ा जाए।
कदम

चरण 1. अपने WordPress ब्लॉग खाते में साइन इन करें।
यदि आपके पास वर्डप्रेस ब्लॉग नहीं है, तो वर्डप्रेस होम पेज पर जाएं और नारंगी बटन पर क्लिक करें जो कहता है "यहां शुरू करें।" यह आपको साइन अप प्रक्रिया के माध्यम से ले जाएगा।

चरण 2. "मेरा खाता" पर क्लिक करें।
यह पृष्ठ के शीर्ष पर टूल बार के बाईं ओर स्थित है।

चरण 3. अपने डैशबोर्ड को नीचे स्क्रॉल करें।
आपका डैशबोर्ड पृष्ठ के बाईं ओर की सूची है। "पोस्ट" टैब ढूंढें। यह आपको आपके सभी ब्लॉग पोस्ट के मेनू में लाएगा।
किसी मौजूदा पोस्ट में लिंक जोड़ने के लिए या तो पोस्ट के शीर्षक पर क्लिक करें, या पृष्ठ के शीर्ष पर "पोस्ट" हेडर के बगल में नीले "नया जोड़ें" बटन पर क्लिक करें। आपको विजुअल एडिटर के पास ले जाया जाएगा जो आपको अपनी पोस्ट के लिए टेक्स्ट को आसानी से फॉर्मेट करने की अनुमति देता है।

चरण 4। उस पाठ में टाइप करें जिसे आप अपने लिंक पर ले जाना चाहते हैं।
इसके बाद, अपने कर्सर का उपयोग करके इसे हाइलाइट करें, या पहले से लिखे गए टेक्स्ट को हाइलाइट करें।
-
ध्यान दें:
आप अपनी पोस्ट में लिंक का URL पता आसानी से पेस्ट कर सकते हैं; हालांकि, यह शब्दों को हाइपरलिंक करने का एक अधिक लोकप्रिय अभ्यास है जिसे उपयोगकर्ता टेक्स्ट पर क्लिक करके चुन सकता है।

चरण 5. अपने टेक्स्ट बॉक्स के ऊपर अपने क्षैतिज स्वरूपण टूलबार पर "इन्सर्ट/एडिट लिंक" बटन दबाएं।
आइकन 2 कनेक्टेड चेन लिंक जैसा दिखता है। एक पॉप-अप बॉक्स दिखाई देगा।

स्टेप 6. पहले बॉक्स में URL एड्रेस पेस्ट करें।
दूसरे बॉक्स में URL के लिए एक शीर्षक चुनें। नोट: यह शीर्षक आपकी पोस्ट में दिखाई नहीं देगा; यह तब दिखाई देगा जब कोई पाठक कर्सर के साथ लिंक पर होवर करेगा। पाठक को यह बताने के लिए लिंक अपने आप आपके टेक्स्ट में रेखांकित हो जाएगा कि एक लिंक है।

चरण 7. चुनें कि क्या आप लिंक को एक नए टैब में खोलना चाहते हैं।
इसकी पुष्टि के लिए अपने लिंक के नीचे दिए गए बॉक्स को चेक करें। यह अक्सर बेहतर होता है, क्योंकि यदि कोई उपयोगकर्ता किसी लिंक पर क्लिक करता है, तो वह उन्हें आपके ब्लॉग से दूर ले जा सकता है।

Step 8. इसी तरह से WordPress पोस्ट को अपने ब्लॉग से लिंक करें।
जब लिंक पॉप-अप बॉक्स दिखाई दे, तो "या मौजूदा सामग्री से लिंक करें" शब्दों पर क्लिक करें।