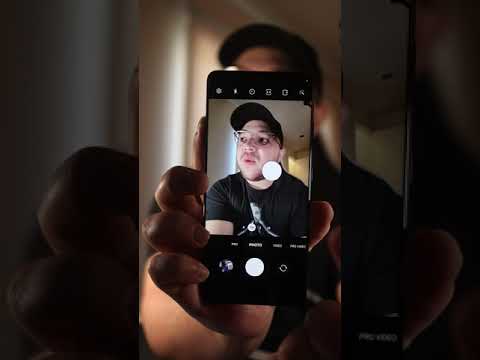यह विकिहाउ गाइड आपको अपने आउटलुक कॉन्टैक्ट्स की फाइल कॉपी को डाउनलोड करना सिखाएगी। आप इसे आउटलुक ईमेल वेबसाइट से, या माइक्रोसॉफ्ट आउटलुक प्रोग्राम के भीतर से कर सकते हैं।
कदम
विधि 1: 3 में से: Outlook.com पर

चरण 1. आउटलुक खोलें।
अपने पसंदीदा वेब ब्राउज़र में https://www.outlook.com/ पर जाएं। यदि आप पहले से ही आउटलुक में साइन इन हैं तो इससे आपका आउटलुक इनबॉक्स खुल जाएगा।
यदि आप आउटलुक में साइन इन नहीं हैं, तो लॉग इन करने के लिए अपना माइक्रोसॉफ्ट ईमेल एड्रेस (या फोन नंबर) और पासवर्ड दर्ज करें।

चरण 2. "लोग" आइकन पर क्लिक करें।
यह आउटलुक वेबपेज के निचले-बाएँ कोने में दो सिल्हूट जैसा दिखने वाला आइकन है। ऐसा करते ही आपका आउटलुक कॉन्टैक्ट पेज खुल जाएगा।

चरण 3. प्रबंधित करें पर क्लिक करें।
यह टैब पृष्ठ के शीर्ष के निकट है।

चरण 4. संपर्क निर्यात करें पर क्लिक करें।
यह में है प्रबंधित करना ड्रॉप डाउन मेनू।

चरण 5. "सभी संपर्क" विकल्प की जाँच करें।
पृष्ठ के दाईं ओर "सभी संपर्क" के बाईं ओर स्थित सर्कल पर क्लिक करें, "आप कौन से संपर्क निर्यात करना चाहते हैं?" शीर्षक।
यदि आप "निर्यात करने के लिए एक प्रारूप का चयन करें" शीर्षक के तहत एक से अधिक फ़ाइल प्रारूप देखते हैं, तो आप अपना पसंदीदा फ़ाइल प्रारूप भी चुन सकते हैं।

चरण 6. निर्यात पर क्लिक करें।
यह "एक्सपोर्ट कॉन्टैक्ट्स" साइडबार में सबसे ऊपर है। ऐसा करने से आपकी कॉन्टैक्ट फाइल आपके कंप्यूटर पर डाउनलोड होना शुरू हो जाएगी।
आपको डाउनलोड की पुष्टि करनी पड़ सकती है या इसके लिए एक सेव लोकेशन का चयन करना पड़ सकता है।
विधि २ का ३: विंडोज डेस्कटॉप पर

चरण 1. आउटलुक खोलें।
आउटलुक आइकन पर डबल-क्लिक करें, जो एक सफेद "ओ" के साथ एक नीले और सफेद लिफाफे जैसा दिखता है।

चरण 2. फ़ाइल पर क्लिक करें।
यह आउटलुक विंडो के ऊपरी-बाएँ कोने में है। ऐसा करते ही एक पॉप-आउट मेनू खुल जाएगा।

चरण 3. ओपन एंड एक्सपोर्ट पर क्लिक करें।
यह टैब के शीर्ष के निकट है फ़ाइल मेन्यू।

चरण 4. आयात/निर्यात पर क्लिक करें।
आपको यह विकल्प पृष्ठ के दाईं ओर "खोलें" शीर्षक के नीचे दिखाई देगा।

चरण 5. किसी फ़ाइल में निर्यात करें चुनें।
बॉक्स के शीर्ष के पास, जो आयात और निर्यात विज़ार्ड विंडो के बीच में है, क्लिक करें फ़ाइल में निर्यात करें.

चरण 6. अगला क्लिक करें।
यह खिड़की के नीचे है।

चरण 7. कॉमा सेपरेटेड वैल्यूज़ पर क्लिक करें, तब दबायें अगला।
यह आपको फ़ोल्डर चयन पृष्ठ पर ले जाएगा।

चरण 8. "संपर्क" फ़ोल्डर का चयन करें, फिर अगला क्लिक करें।
"से निर्यात करने के लिए फ़ोल्डर का चयन करें" विंडो में "संपर्क" फ़ोल्डर पर क्लिक करें। इस विकल्प को खोजने के लिए आपको ऊपर स्क्रॉल करना पड़ सकता है।
सुनिश्चित करें कि यह आपके आउटलुक खाते के नाम के नीचे "संपर्क" फ़ोल्डर है।

चरण 9. ब्राउज़ पर क्लिक करें।
यह वर्तमान फ़ाइल गंतव्य के बगल में है। ऐसा करने से एक विंडो खुल जाती है।

चरण 10. अपनी फ़ाइल का नाम दर्ज करें, फिर ठीक क्लिक करें।
यह आपको अगले पेज पर ले जाएगा।

चरण 11. एक निर्यात गंतव्य चुनें, फिर अगला क्लिक करें।
उस फ़ोल्डर पर क्लिक करें जिसमें आप अपने संपर्कों को सहेजना चाहते हैं। यदि आप संपर्कों को निर्यात करने के तुरंत बाद किसी अन्य सेवा पर अपलोड करने की योजना बनाते हैं तो डेस्कटॉप आमतौर पर एक अच्छी जगह होती है।

चरण 12. समाप्त पर क्लिक करें।
यह खिड़की के नीचे है। आपके संपर्क निर्यात करना शुरू कर देंगे; जब वे समाप्त कर लेंगे, तो प्रगति विंडो बंद हो जाएगी।
विधि 3 का 3: Mac. पर

चरण 1. आउटलुक खोलें।
आउटलुक आइकन पर डबल-क्लिक करें, जो एक सफेद "ओ" के साथ एक नीले और सफेद लिफाफे जैसा दिखता है।

चरण 2. फ़ाइल पर क्लिक करें।
यह है फ़ाइल आपके मैक स्क्रीन के ऊपरी-बाएँ कोने में मेनू आइटम।

चरण 3. निर्यात पर क्लिक करें।

चरण 4. "संपर्क" को छोड़कर सब कुछ अनचेक करें और जारी रखें पर क्लिक करें।

चरण 5. संपर्कों को सहेजने के लिए किसी स्थान का चयन करें और सहेजें पर क्लिक करें।

चरण 6. समाप्त पर क्लिक करें।
यह खिड़की के नीचे है। आपके संपर्क निर्यात करना शुरू कर देंगे; जब वे समाप्त कर लेंगे, तो प्रगति विंडो बंद हो जाएगी।