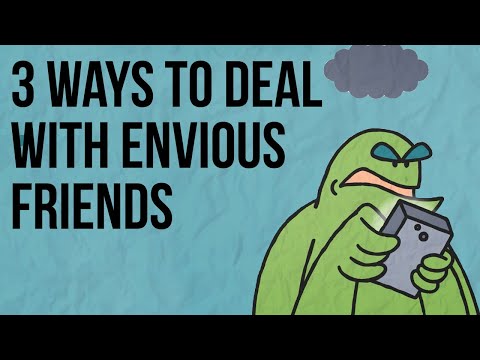अपने मैकबुक के स्टोरेज को अपग्रेड करना चाहते हैं या इसकी फेलिंग हार्ड ड्राइव को बदलना चाहते हैं? मैकबुक पर हार्ड ड्राइव को हटाना आपके द्वारा किए जा सकने वाले आसान रखरखाव कार्यों में से एक है, और आप कुछ ही मिनटों में हार्ड ड्राइव को निकाल सकते हैं। पुरानी ड्राइव को एक नए के साथ बदलना एक स्नैप है, और फिर आपको बस अपने ऑपरेटिंग सिस्टम को फिर से इंस्टॉल करना होगा।
कदम
3 का भाग 1: मैकबुक खोलना

चरण 1. अपनी फ़ाइलों का बैकअप लें।
यदि आप अपनी हार्ड ड्राइव को बदल रहे हैं, तो आप ओएस एक्स को फिर से स्थापित कर रहे होंगे। चूंकि आपकी फाइलें आपके द्वारा हटाई जा रही हार्ड ड्राइव पर संग्रहीत हैं, इसलिए आपको उन सभी फाइलों का बैकअप लेना होगा जिन्हें आप नई ड्राइव में स्थानांतरित करना चाहते हैं। यह ऑपरेटिंग सिस्टम को यथासंभव दर्द रहित पुनर्स्थापित करेगा।
अपनी फ़ाइलों का बैकअप लेने के बारे में विस्तृत निर्देशों के लिए यह मार्गदर्शिका देखें।

चरण 2. मैकबुक को पावर डाउन करें।
पावर एडॉप्टर केबल निकालें। पैनल खोलने से पहले आपको मैक को बंद करना होगा, या आप अपने घटकों को छोटा करने का जोखिम उठाते हैं।
नोट: आप रेटिना डिस्प्ले के साथ किसी भी मैकबुक प्रो से हार्ड ड्राइव को नहीं हटा सकते, क्योंकि ये पारंपरिक हार्ड ड्राइव के विपरीत एकीकृत फ्लैश मेमोरी का उपयोग करते हैं।

चरण 3. मैकबुक को काम की सतह पर पलटें।
आप मैकबुक के बैक पैनल तक पहुंचेंगे। इसे एक टेबल या कार्यक्षेत्र पर सेट करें जो आपको झुके बिना आसान पहुंच प्रदान करता है।

चरण 4. बैक पैनल को सुरक्षित करने वाले दस स्क्रू निकालें।
ये निचले पैनल के किनारों के साथ चलते हैं। इन स्क्रू का सटीक स्थान मॉडल द्वारा भिन्न होता है, लेकिन हमेशा दस होते हैं। उन्हें हटाने के लिए आपको एक फिलिप्स स्क्रूड्राइवर की आवश्यकता होगी। आमतौर पर दो प्रकार के पेंच होते हैं:
- सेवन 3 मिमी फिलिप्स
- तीन 13.5 मिमी फिलिप्स
- 13 "मैकबुक प्रो में थोड़ा अलग स्क्रू कॉन्फ़िगरेशन हो सकता है, लेकिन अभी भी दस स्क्रू होंगे।

चरण 5. निचले पैनल को उठाएं।
अपनी अंगुलियों को वेंट और लोअरकेस के बीच के गैप में बांधें और पैनल को ऊपर उठाएं। ऐसा करते ही आप पैनल को सुरक्षित करते हुए दो क्लिप जारी करेंगे।

चरण 6. बैटरी कनेक्टर को डिस्कनेक्ट करें।
यह कनेक्टर लॉजिक बोर्ड को शक्ति प्रदान करता है, और किसी भी घटक को छोटा करने से रोकने के लिए जारी रखने से पहले इसे डिस्कनेक्ट कर दिया जाना चाहिए। यह काला है और लॉजिक बोर्ड के किनारे पर स्थित है, और सबसे बड़ा कनेक्टर जुड़ा हुआ है। कनेक्टर को सीधे बाहर निकालना सुनिश्चित करें ताकि कनेक्शन को नुकसान न पहुंचे।
- यदि बैटरी कनेक्टर से जुड़ा एक टैब है, तो इसे सॉकेट से बाहर निकालने के लिए उपयोग करें।
- यदि कोई टैब कनेक्ट नहीं है, तो आप कनेक्टर को बाहर धकेलने के लिए स्पूजर या कॉकटेल पिक का उपयोग कर सकते हैं।
3 का भाग 2: हार्ड ड्राइव को हटाना

चरण 1. हार्ड ड्राइव का पता लगाएँ।
हार्ड ड्राइव आयताकार है और किसी एक कोने में स्थित होगी। अधिकांश हार्ड ड्राइव में उनके भंडारण और गति का संकेत देने वाले लेबल होते हैं, इसलिए यदि आप सुनिश्चित नहीं हैं तो लेबल की जांच करें। कई हार्ड ड्राइव में चमकदार धातु का पर्दाफाश होता है, हालांकि उनमें से सभी नहीं करते हैं।

चरण 2. ड्राइव को सुरक्षित करने वाले स्क्रू को हटा दें।
हार्ड ड्राइव को जगह में सुरक्षित करने वाले दो छोटे फिलिप्स स्क्रू होंगे। ये दो स्क्रू हार्ड ड्राइव के एक किनारे के साथ चलते हैं, और ड्राइव को मुक्त करने के लिए इन्हें हटाया जाना चाहिए।
स्क्रू उस ब्रैकेट से जुड़े रहेंगे जो ड्राइव को जगह पर रखता है।

चरण 3. ब्रैकेट को बाहर उठाएं।
एक बार जब आप स्क्रू को ढीला कर लेते हैं, तो आप उस ब्रैकेट को खींच सकते हैं जिससे वे सीधे केस से जुड़े होते हैं।

चरण 4. ड्राइव के नीचे से उभरे हुए टैब को खींचे।
आवास से हार्ड ड्राइव को निकालने के लिए टैब को धीरे से खींचें। इसे पूरी तरह से बाहर न निकालें, क्योंकि नीचे अभी भी एक केबल लगी हुई है।
यदि कोई टैब चिपका हुआ नहीं है तो आप ड्राइव को धीरे से उठाने के लिए अपनी उंगलियों का उपयोग कर सकते हैं।

चरण 5. हार्ड ड्राइव को डिस्कनेक्ट करें।
हार्ड ड्राइव के शीर्ष पर लगे कनेक्टर के दोनों किनारों को पकड़ें। इसे सीधे हार्ड ड्राइव से बाहर निकालें। यह सुरक्षित रूप से जुड़ा हो सकता है, इसलिए कनेक्टर के वैकल्पिक पक्षों को धीरे से खींचकर कनेक्टर को "चलें"।
मैकबुक से हार्ड ड्राइव को पूरी तरह से बाहर निकालें ताकि आप ड्राइव के किनारों पर स्क्रू तक पहुंच सकें।

चरण 6. हार्ड ड्राइव से स्क्रू निकालें।
हार्ड ड्राइव में चार T6 Torx स्क्रू होंगे, प्रत्येक तरफ दो। इनका उपयोग खाड़ी में ड्राइव को सुरक्षित करने के लिए किया जाता है। आपको इन्हें अपनी नई हार्ड ड्राइव में पेंच करना होगा, इसलिए इन्हें एक तरफ रख दें।
आप पुराने ड्राइव के पुल टैब को भी छील सकते हैं और इसे नए से चिपके रहने के लिए अलग रख सकते हैं।
3 में से 3 भाग: एक नई हार्ड ड्राइव स्थापित करना

चरण 1. सुनिश्चित करें कि आपकी नई ड्राइव संगत है।
हार्ड ड्राइव एक 2.5 नोटबुक ड्राइव 9.5 मिमी (0.37 इंच) तक लंबी होनी चाहिए। यह या तो एक मानक हार्ड ड्राइव या एक सॉलिड-स्टेट ड्राइव (SSD) हो सकती है।
एक एसएसडी काफी तेज लोडिंग समय प्रदान करेगा, लेकिन आमतौर पर पारंपरिक हार्ड ड्राइव की तुलना में बहुत अधिक महंगा होता है।

चरण 2. ड्राइव में चार Torx स्क्रू स्क्रू करें।
चार टॉर्क्स स्क्रू को उसी छेद में स्थापित करें जो वे पुराने ड्राइव पर निकले थे। उन्हें हाथ से कसें, लेकिन अधिक कसें नहीं क्योंकि आप हार्ड ड्राइव के मामले को नुकसान पहुंचा सकते हैं।
आप चाहें तो पुल टैब को फिर से लगा सकते हैं। इसे ड्राइव के नीचे की तरफ चिपका दें (सुनिश्चित करें कि किसी सर्किटरी से संपर्क न करें) ताकि ड्राइव डालने पर टैप चिपक जाए।

चरण 3. हार्ड ड्राइव केबल कनेक्ट करें।
बड़े हार्ड ड्राइव कनेक्टर को सीधे शीर्ष पर स्थित स्लॉट में डालें। यह केवल एक दिशा में जा सकता है। सुनिश्चित करें कि कनेक्टर सुरक्षित है और पूरी तरह से डाला गया है।

चरण 4. हार्ड ड्राइव को खाड़ी में रखें।
धीरे से हार्ड ड्राइव को खाड़ी में रखें, यह सुनिश्चित करते हुए कि यह ठीक से पंक्तिबद्ध है। प्रत्येक तरफ टॉर्क्स स्क्रू को खांचे में फिट होना चाहिए जो हार्ड ड्राइव को जगह पर रखता है।

चरण 5. ब्रैकेट को सुरक्षित करें।
ब्रैकेट को ड्राइव के किनारे पर फिर से लगाएं और इसे दो स्क्रू से सुरक्षित करें। फिर से, हाथ से कस लें लेकिन शिकंजा को अधिक कसने न दें।

चरण 6. बैटरी कनेक्ट करें।
बैटरी कनेक्टर को लॉजिक बोर्ड से फिर से कनेक्ट करें। सुनिश्चित करें कि आप किसी भी सर्किटरी को नहीं छूते हैं, खासकर कनेक्टर को फिर से डालने के बाद।

चरण 7. मामले को बंद करें।
बैक पैनल लौटाएं और इसे दस स्क्रू से सुरक्षित करें। सुनिश्चित करें कि बैक पैनल जगह में काटा गया है।

चरण 8. ओएस एक्स स्थापित करें।
जब आप एक नई हार्ड ड्राइव स्थापित करते हैं, तो आपको ऑपरेटिंग सिस्टम को फिर से स्थापित करना होगा। यदि आपके पास नेटवर्क कनेक्शन है तो आप इसे इंस्टॉलेशन डिस्क या इंटरनेट पर कर सकते हैं। विस्तृत निर्देशों के लिए यह मार्गदर्शिका देखें।

चरण 9. अपनी पुरानी ड्राइव को बाहरी ड्राइव में बदलें।
यदि आपका पुराना ड्राइव अभी भी काम करता है और आप बस एक बड़ी या तेज ड्राइव में अपग्रेड कर रहे थे, तो आप अपनी पुरानी ड्राइव को बाहरी USB हार्ड ड्राइव में बदल सकते हैं जिसे आप अपने साथ कहीं भी ले जा सकते हैं। आपको केवल एक हार्ड ड्राइव संलग्नक की आवश्यकता है, जिसे आप अधिकांश कंप्यूटर हार्डवेयर खुदरा विक्रेताओं पर पा सकते हैं।