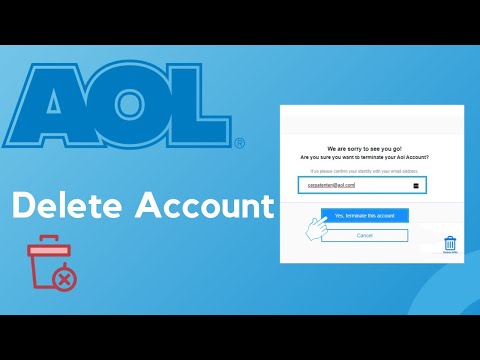जब आप अपनी ब्राउज़िंग गतिविधियों को निजी रखना चाहते हैं, या जब आप केवल स्क्रीन स्थान बचाना चाहते हैं, तो अपने ब्राउज़र टैब को छिपाना उपयोगी हो सकता है। अधिकांश इंटरनेट ब्राउज़र डिफ़ॉल्ट रूप से सभी टैब प्रदर्शित करते रहेंगे, लेकिन यदि आप इंटरनेट एक्सप्लोरर का उपयोग करते हैं तो आप सेटिंग में अपनी टैब प्राथमिकताओं को संशोधित कर सकते हैं, और यदि आप मोज़िला फ़ायरफ़ॉक्स या Google क्रोम का उपयोग करते हैं तो टैब-छिपाने वाला एक्सटेंशन या ऐड-ऑन डाउनलोड कर सकते हैं।
कदम
विधि 1 में से 3: Internet Explorer में टैब छिपाना

चरण 1. इंटरनेट एक्सप्लोरर का एक सत्र खोलें।

चरण 2. "टूल्स" पर क्लिक करें और "इंटरनेट विकल्प" चुनें।
”

चरण 3. "सामान्य" टैब पर क्लिक करें, फिर टैब अनुभाग के अंतर्गत "सेटिंग" पर क्लिक करें।

चरण 4. “टैब्ड ब्राउज़िंग सक्षम करें” के आगे स्थित चेकमार्क को हटा दें।
”

चरण 5. प्रत्येक विकल्प प्रस्तुत होने पर दो बार "ओके" पर क्लिक करें।

चरण 6. इंटरनेट एक्सप्लोरर के सभी खुले सत्र बंद करें, फिर ब्राउज़र को फिर से लॉन्च करें।
आपके टैब अब Internet Explorer के भावी सत्रों में प्रदर्शित नहीं होंगे.
विधि २ का ३: क्रोम में पैनिक बटन स्थापित करना

चरण 1. Google क्रोम का एक सत्र खोलें।

चरण 2. क्रोम वेब स्टोर में https://chrome.google.com/webstore/detail/panicbutton/faminaibgiklngmfpfbhmokfmnglamcm पर पैनिक बटन ऐप पर नेविगेट करें।

चरण 3. "क्रोम में जोड़ें" पर क्लिक करें और अपने ब्राउज़र में ऐप इंस्टॉल करने के विकल्प का चयन करें।

चरण 4. स्थापना प्रक्रिया को पूरा करने के लिए पैनिक बटन ऐप की प्रतीक्षा करें।
पूर्ण होने पर, पैनिक बटन ऐप आपके क्रोम ब्राउज़र के शीर्ष पर नए आइकन प्रदर्शित करेगा।

चरण 5. अपने ब्राउज़र टैब को छिपाने के लिए किसी भी समय विस्मयादिबोधक चिह्न वाले लाल वृत्त के चिह्न पर क्लिक करें।
टैब तब तक छिपे रहेंगे जब तक आप उन्हें पुनर्स्थापित करने के लिए उसी आइकन पर क्लिक नहीं करते। जबकि टैब छिपे हुए हैं, आइकन हरा रहेगा।
विधि ३ का ३: फ़ायरफ़ॉक्स में पैनिक बटन स्थापित करना

चरण 1. मोज़िला फ़ायरफ़ॉक्स का एक सत्र खोलें।

चरण 2. मोज़िला ऐड-ऑन स्टोर में https://addons.mozilla.org/en-US/firefox/addon/panic-button/ पर पैनिक बटन ऐप पर नेविगेट करें।

चरण 3. "फ़ायरफ़ॉक्स में जोड़ें" पर क्लिक करें और अपने ब्राउज़र में ऐप इंस्टॉल करने के विकल्प का चयन करें।

चरण 4। पैनिक बटन ऐप द्वारा इंस्टॉलेशन प्रक्रिया पूरी करने के बाद फ़ायरफ़ॉक्स के अपने सत्र को बंद करें और फिर से खोलें।
पैनिक बटन ऐप आपके फ़ायरफ़ॉक्स ब्राउज़र के शीर्ष पर नए आइकन प्रदर्शित करेगा।

चरण 5. "टूल्स" पर क्लिक करें और अपने फ़ायरफ़ॉक्स सत्र के भीतर "ऐड-ऑन" चुनें।

चरण 6. पैनिक बटन ऐड-ऑन के दाईं ओर "प्राथमिकताएं" या "विकल्प" पर क्लिक करें।

चरण 7. "सभी विंडो छुपाएं" विकल्प चुनें, फिर अपनी प्राथमिकताएं सहेजें।

चरण 8. अपने ब्राउज़र टैब को छिपाने के लिए किसी भी समय विस्मयादिबोधक चिह्न वाले नारंगी वृत्त के चिह्न पर क्लिक करें।
सभी टैब तब तक छिपे रहेंगे जब तक आप टैब को पुनर्स्थापित करने के लिए एक ही आइकन पर क्लिक नहीं करते।