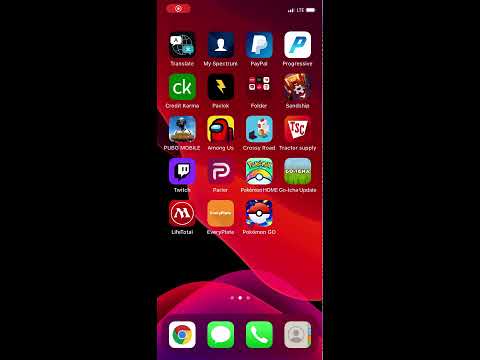एक अच्छी वेबसाइट मिली जिसे आप बाद के लिए सहेजना चाहते हैं? बुकमार्क करने से आप उन साइटों पर शीघ्रता से लौट सकते हैं जिन पर आप जा चुके हैं, जिससे आपको याद रखने के लिए आवश्यक लंबे वेबसाइट पतों की मात्रा कम हो जाती है। आप अपने बुकमार्क को फ़ोल्डरों में व्यवस्थित कर सकते हैं या उन्हें अपनी होम स्क्रीन में जोड़ सकते हैं ताकि और भी तेज़ पहुँच प्राप्त कर सकें।
कदम
विधि 1 में से 4: अपनी बुकमार्क सूची में साइट जोड़ना

Step 1. उस वेबसाइट को खोलें जिसे आप Safari में बुकमार्क करना चाहते हैं।
आप वस्तुतः किसी भी वेबसाइट को बुकमार्क कर सकते हैं, हालांकि सुरक्षित लॉगिन वाली साइटें जैसे कि बैंक फिर भी साइट को फिर से खोलने पर आपको वापस लॉग इन करने की आवश्यकता होगी।

चरण 2. "साझा करें" बटन पर टैप करें।
यह ऊपर से निकलने वाले तीर के साथ एक बॉक्स जैसा दिखता है, और पता बार के दाईं ओर पाया जा सकता है।

चरण 3. "बुकमार्क जोड़ें" पर टैप करें।
यह वर्तमान साइट को आपकी बुकमार्क सूची में जोड़ देगा।

चरण 4. बुकमार्क को एक नाम दें (वैकल्पिक)।
बुकमार्क जोड़ने से पहले, आपके पास इसे संपादित करने का अवसर होगा। डिफ़ॉल्ट रूप से, बुकमार्क का वही नाम होगा जो वेबपेज के शीर्षक का होगा।

चरण 5. पता समायोजित करें (वैकल्पिक)।
यदि आपको पते में समायोजन करने की आवश्यकता है, तो आप बुकमार्क को सहेजने से पहले ऐसा कर सकते हैं। यह उपयोगी हो सकता है यदि आप वास्तव में मुख्य पृष्ठ को बुकमार्क करना चाहते हैं लेकिन वर्तमान में एक उपपृष्ठ पर हैं।

चरण 6. बुकमार्क सहेजे जाने वाले स्थान को बदलने के लिए "स्थान" पर टैप करें।
आप इसे अपने पसंदीदा में जोड़ना चुन सकते हैं, इसे अपनी नियमित बुकमार्क सूची में जोड़ सकते हैं, या इसे विशेष फ़ोल्डर में चिपका सकते हैं।

चरण 7. बुकमार्क को बचाने के लिए "सहेजें" पर टैप करें।
इसे आपके द्वारा निर्दिष्ट स्थान पर जोड़ा जाएगा।
विधि 2 में से 4: अपने सफारी बुकमार्क प्रबंधित करना

चरण 1. सफारी में बुकमार्क बटन पर टैप करें।
यह एक खुली किताब की तरह दिखता है और पता बार के बाईं ओर पाया जा सकता है। बुकमार्क बटन पर टैप करने से सफारी साइडबार खुल जाएगा।

चरण 2. बुकमार्क टैब पर टैप करें।
एक संभावना है कि साइडबार वर्तमान में आपके बुकमार्क प्रदर्शित नहीं कर रहा होगा (यह आपकी पठन सूची या साझा लिंक दिखा सकता है)। अपनी बुकमार्क सूची खोलने के लिए साइडबार के शीर्ष पर स्थित छोटे बुकमार्क बटन को टैप करें।

चरण 3. अपने बुकमार्क के माध्यम से ब्राउज़ करें।
आपके सभी बुकमार्क सूचीबद्ध हो जाएंगे। एक पर टैप करने से बुकमार्क की गई साइट खुल जाएगी।

चरण 4. अपने बुकमार्क संगठन को समायोजित करने के लिए "संपादित करें" पर टैप करें।
यह आपको नए फ़ोल्डर बनाने, बुकमार्क इधर-उधर करने, बुकमार्क नाम और पते बदलने और उन बुकमार्क को हटाने की अनुमति देगा जिनकी आपको अब आवश्यकता नहीं है। जब आप परिवर्तन करना समाप्त कर लें तो "संपन्न" पर टैप करें।
विधि 3 में से 4: अपनी होम स्क्रीन पर किसी साइट के लिए एक त्वरित लिंक जोड़ना

चरण 1. वह वेबसाइट खोलें जिसे आप अपनी होम स्क्रीन पर जोड़ना चाहते हैं।
यदि आप किसी विशेष साइट पर बहुत अधिक जाते हैं, तो हो सकता है कि आप सीधे अपनी होम स्क्रीन पर एक शॉर्टकट रखकर उसे खोलने के लिए आवश्यक नलों की संख्या में कटौती करना चाहें। यह आपको बिना सफ़ारी खोले और फिर बुकमार्क का चयन किए बिना साइट खोलने देगा।

चरण 2. "साझा करें" बटन पर टैप करें।
यह ऊपर से निकलने वाले तीर के साथ एक बॉक्स जैसा दिखता है, और पता बार के दाईं ओर पाया जा सकता है।

चरण 3. "होम स्क्रीन में जोड़ें" टैप करें।
यह वर्तमान साइट को आपकी होम स्क्रीन पर जोड़ देगा।

चरण 4. शॉर्टकट को एक नाम दें (वैकल्पिक)।
शॉर्टकट जोड़ने से पहले, आपके पास इसे संपादित करने का मौका होगा। डिफ़ॉल्ट रूप से, शॉर्टकट का वही नाम होगा जो वेबपेज के शीर्षक का होगा।

चरण 5. पता समायोजित करें (वैकल्पिक)।
यदि आपको पते में समायोजन करने की आवश्यकता है, तो आप शॉर्टकट को सहेजने से पहले ऐसा कर सकते हैं। यह उपयोगी हो सकता है यदि आप वास्तव में मुख्य पृष्ठ को शॉर्टकट करना चाहते हैं लेकिन वर्तमान में एक उपपृष्ठ पर हैं।

चरण 6. शॉर्टकट से संतुष्ट होने पर "जोड़ें" पर टैप करें।
इसे तुरंत आपकी होम स्क्रीन पर जोड़ दिया जाएगा। यदि आपके पास एकाधिक होम स्क्रीन हैं, तो आपको इसे खोजने के लिए स्क्रॉल करना होगा।
विधि 4 में से 4: iPad के लिए Chrome में बुकमार्क जोड़ना

चरण 1. वह वेबसाइट खोलें जिसे आप क्रोम में बुकमार्क करना चाहते हैं।
क्रोम आईपैड के लिए उपलब्ध सबसे लोकप्रिय वैकल्पिक ब्राउज़रों में से एक है, और आप इसमें बुकमार्क भी जोड़ना चाह सकते हैं।
यदि आप अपने Google खाते से Chrome में लॉग इन हैं, तो आपके बुकमार्क आपके सभी उपकरणों में समन्वयित हो जाएंगे।

स्टेप 2. एड्रेस बार के दाईं ओर स्टार आइकन पर टैप करें।
यह एक छोटा पॉप-अप खोलेगा जिससे आप अपने बुकमार्क विकल्प सेट कर सकते हैं।

चरण 3. बुकमार्क को एक नाम दें (वैकल्पिक)।
बुकमार्क जोड़ने से पहले, आपके पास इसे संपादित करने का अवसर होगा। डिफ़ॉल्ट रूप से, बुकमार्क का वही नाम होगा जो वेबपेज के शीर्षक का होगा।

चरण 4. पता समायोजित करें (वैकल्पिक)।
यदि आपको पते में समायोजन करने की आवश्यकता है, तो आप बुकमार्क को सहेजने से पहले ऐसा कर सकते हैं। यह उपयोगी हो सकता है यदि आप वास्तव में मुख्य पृष्ठ को बुकमार्क करना चाहते हैं लेकिन वर्तमान में एक उपपृष्ठ पर हैं।

चरण 5. बुकमार्क सहेजे जाने वाले स्थान को बदलने के लिए "फ़ोल्डर" पर टैप करें।
आप इसे अपने किसी भी मौजूदा फ़ोल्डर में जोड़ना चुन सकते हैं, या आप पॉप-अप के भीतर से एक नया फ़ोल्डर बना सकते हैं।

चरण 6. बुकमार्क को सहेजने के लिए "सहेजें" पर टैप करें।
यदि आप अपने Google खाते से क्रोम में लॉग इन हैं, तो बुकमार्क आपके सभी कनेक्टेड डिवाइस पर तुरंत उपलब्ध हो जाएगा।

चरण 7. अपने Chrome बुकमार्क प्रबंधित करें।
आप अपने सभी क्रोम बुकमार्क्स को क्रोम ऐप से मैनेज कर सकते हैं। क्रोम मेनू बटन (☰) पर टैप करें और "बुकमार्क" चुनें।
- अपने किसी भी बुकमार्क को तुरंत हटाने के लिए "संपादित करें" पर टैप करें।
- यदि आप नाम या पता संपादित करना चाहते हैं तो बुकमार्क को दबाकर रखें।