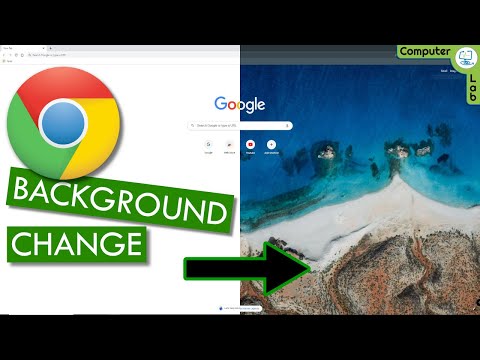यदि आप अपने कंप्यूटर, ईमेल या सोशल मीडिया खातों के लिए पासवर्ड भूल जाते हैं, तो आप अपने द्वारा उपयोग किए जा रहे सिस्टम या एप्लिकेशन के माध्यम से सीधे अपना पासवर्ड रीसेट कर सकते हैं। ज्यादातर मामलों में, आप सुरक्षा प्रश्नों की एक श्रृंखला का उत्तर देकर या पासवर्ड रीसेट लिंक वाले ईमेल का अनुरोध करके अपना पासवर्ड रीसेट कर सकते हैं।
कदम
१० में से विधि १: Google पासवर्ड रीसेट करना

चरण 1. https://accounts.google.com/ServiceLogin पर Google खाता लॉगिन पृष्ठ पर नेविगेट करें।

चरण 2. “सहायता चाहिए? पर क्लिक करें।
साइन-इन अनुभाग के नीचे।

चरण 3. "मुझे अपना पासवर्ड नहीं पता है" चुनें।
”

चरण 4. दिए गए क्षेत्र में अपना जीमेल पता दर्ज करें और "जारी रखें" पर क्लिक करें।
”

चरण 5। Google द्वारा आपको ऑन-स्क्रीन प्रदान किए गए वर्ण टाइप करें और "जारी रखें" पर क्लिक करें।
”

चरण 6. अपने Google खाते के लिए उपयोग किया गया अंतिम पासवर्ड दर्ज करें जिसे आप याद करते हैं।
यदि आपको कोई पिछला पासवर्ड याद नहीं है, तो "मुझे नहीं पता" पर क्लिक करें।

चरण 7. Google के साथ अपना पासवर्ड रीसेट करने के लिए ऑन-स्क्रीन संकेतों का पालन करें।
Google को आपकी पहचान सत्यापित करने के लिए सुरक्षा प्रश्नों की एक श्रृंखला का उत्तर देने की आवश्यकता हो सकती है; जैसे आपका फ़ोन नंबर, आपके पहले पालतू जानवर का नाम, आपका वर्तमान पता, आदि।

चरण 8. अपने Google खाते के लिए एक नया पासवर्ड दर्ज करें।
आपके द्वारा चुना गया पासवर्ड उन सभी Google उत्पादों पर लागू होगा जिनका उपयोग आप उस विशिष्ट उपयोगकर्ता नाम के साथ करते हैं।
विधि २ का १०: ऐप्पल आईडी पासवर्ड रीसेट करना

चरण 1. https://appleid.apple.com/cgi-bin/WebObjects/MyAppleId.woa/ पर "माई ऐप्पल आईडी" होम पेज पर नेविगेट करें।

चरण 2. वेब पेज के दाईं ओर "अपना पासवर्ड रीसेट करें" पर क्लिक करें।

चरण 3. अपनी ऐप्पल आईडी दर्ज करें और "अगला" पर क्लिक करें।
”

चरण 4. "सुरक्षा प्रश्नों का उत्तर दें" चुनें और "अगला" पर क्लिक करें।
”

चरण 5. अपनी जन्मतिथि चुनें और “अगला” पर क्लिक करें।
”

चरण 6. स्क्रीन पर प्रदर्शित सभी सुरक्षा प्रश्नों के उत्तर दें।
आपको अपने पसंदीदा खेल, अपने पसंदीदा शिक्षक आदि का नाम देने के लिए कहा जा सकता है।

चरण 7. एक नया पासवर्ड दर्ज करें और "पासवर्ड रीसेट करें" पर क्लिक करें।
” अब आपका पासवर्ड बदल जाएगा।
विधि ३ का १०: विंडोज ८ पासवर्ड रीसेट करना

चरण 1. खाते में माइक्रोसॉफ्ट लाइव पासवर्ड रीसेट वेब पेज पर जाएं।
live.com/पासवर्ड/रीसेट।
यदि आपका कंप्यूटर किसी डोमेन पर रहता है तो अपना पासवर्ड रीसेट करने के लिए अपने सिस्टम व्यवस्थापक से संपर्क करें।

चरण 2. "मैं अपना पासवर्ड भूल गया" चुनें और "अगला" पर क्लिक करें।
”

चरण 3. अपने Microsoft खाते के लिए उपयोगकर्ता नाम और स्क्रीन पर प्रदर्शित वर्णों को टाइप करें।

चरण 4. “अगला” पर क्लिक करें।
”

चरण 5. अपना पासवर्ड रीसेट करने के लिए Microsoft द्वारा दिए गए ऑन-स्क्रीन संकेतों का पालन करें।
यदि आप अभी भी गलत पासवर्ड होने के कारण विंडोज 8 में साइन इन नहीं कर सकते हैं, तो आपको अपने कंप्यूटर पर विंडोज 8 को फिर से इंस्टॉल करना होगा।
विधि ४ का १०: विंडोज ७ पासवर्ड रीसेट करना

चरण 1. अपना पासवर्ड रीसेट डिस्क अपने विंडोज 7 कंप्यूटर के ड्राइव में डालें।
- यदि आपका कंप्यूटर किसी डोमेन या कार्यसमूह पर रहता है तो पासवर्ड रीसेट करने के लिए अपने सिस्टम व्यवस्थापक से संपर्क करें।
- यदि आपका विंडोज 7 कंप्यूटर किसी डोमेन या कार्यसमूह का हिस्सा नहीं है, और कोई अन्य उपयोगकर्ता खाता नहीं है, तो आपको विंडोज को फिर से स्थापित करना होगा।

चरण 2. “पासवर्ड रीसेट करें” पर क्लिक करें।
” पासवर्ड रीसेट विज़ार्ड स्क्रीन पर प्रदर्शित होगा।

चरण 3. "अगला" पर क्लिक करें और उस ड्राइव का चयन करें जिसमें आपकी पासवर्ड रीसेट डिस्क डाली गई है।

चरण 4. “अगला” पर क्लिक करें।
”

चरण 5. दिए गए फ़ील्ड में एक नया पासवर्ड दर्ज करें, साथ ही एक संकेत जो आपको अपना नया पासवर्ड याद रखने में मदद करेगा।

चरण 6. "अगला" पर क्लिक करें और फिर "समाप्त करें" पर क्लिक करें।
” आपका विंडोज 7 पासवर्ड अब रीसेट हो जाएगा।
विधि ५ का १०: मैक ओएस एक्स पासवर्ड रीसेट करना

चरण 1. अपने कंप्यूटर में मैक ओएस एक्स इंस्टाल डिस्क डालें।
यदि आपका कंप्यूटर किसी डोमेन का हिस्सा है, तो अपना पासवर्ड रीसेट करने के लिए अपने सिस्टम व्यवस्थापक से संपर्क करें।

चरण 2. अपने कंप्यूटर को पुनरारंभ करें और स्टार्टअप प्रबंधक लॉन्च करने के लिए "सी" बटन दबाए रखें।

चरण 3. एक भाषा का चयन करें और दायां तीर बटन पर क्लिक करें।

चरण 4. "उपयोगिताएँ" मेनू का चयन करें और "टर्मिनल" पर क्लिक करें।

चरण 5. टर्मिनल में "रीसेटपासवर्ड" टाइप करें।
यदि Mac OS X v10.3 का उपयोग कर रहे हैं, तो "इंस्टॉलर" मेनू से "पासवर्ड रीसेट करें" चुनें।

चरण 6. मैक ओएस एक्स डिस्क पर क्लिक करें जिसके लिए आप अपना पासवर्ड रीसेट करना चाहते हैं।

चरण 7. उस उपयोगकर्ता खाते का चयन करें जिसके लिए आप पासवर्ड रीसेट करना चाहते हैं।

चरण 8. दिए गए फ़ील्ड में एक नया पासवर्ड दर्ज करें और “सहेजें” पर क्लिक करें।
”

चरण 9. स्टार्टअप प्रबंधक से बाहर निकलें और अपने कंप्यूटर को पुनरारंभ करें।
आपका मैक ओएस एक्स पासवर्ड अब रीसेट हो जाएगा।
विधि ६ का १०: फेसबुक पासवर्ड रीसेट करना

चरण 1. https://www.facebook.com पर मुख्य फेसबुक लॉगिन पेज पर नेविगेट करें।

चरण 2. अपने फेसबुक सत्र के ऊपरी दाएं कोने में स्थित "पासवर्ड भूल गए" पर क्लिक करें।

चरण 3. अपने फेसबुक खाते के लिए उपयोगकर्ता नाम दर्ज करें और "खोज" पर क्लिक करें।
”

चरण 4. अपना पासवर्ड रीसेट करने के लिए ऑन-स्क्रीन संकेतों का पालन करें।
फेसबुक आपको एक ईमेल भेजेगा जिसमें एक लिंक होगा जो आपको अपना पासवर्ड रीसेट करने और बदलने की अनुमति देगा।
विधि ७ का १०: ट्विटर पासवर्ड रीसेट करना

चरण 1. ट्विटर की वेबसाइट पर नेविगेट करें।

चरण 2. “पासवर्ड भूल गए? पर क्लिक करें?
साइन-इन अनुभाग के नीचे।

चरण 3. अपना ईमेल पता या ट्विटर उपयोगकर्ता नाम दर्ज करें और "सबमिट करें" पर क्लिक करें।
” Twitter आपको तुरंत एक ईमेल भेजेगा जिसमें एक लिंक होगा जिसका उपयोग आप अपना पासवर्ड रीसेट करने के लिए कर सकते हैं।

चरण 4. ट्विटर से ईमेल खोलें और पासवर्ड रीसेट लिंक पर क्लिक करें।

चरण 5. एक नया ट्विटर पासवर्ड दर्ज करें।
अब आपका पासवर्ड रीसेट हो जाएगा।
यदि पासवर्ड रीसेट लिंक आपका पासवर्ड रीसेट करने में विफल रहता है, तो एक नया ईमेल प्राप्त करने के लिए चरणों को दोहराएं। Twitter के पासवर्ड-रीसेट ईमेल समय-संवेदी होते हैं, और आपका पासवर्ड रीसेट करते समय उन्हें तुरंत एक्सेस करने की आवश्यकता होगी।
विधि 8 में से 10: लिंक्डइन पासवर्ड रीसेट करना

चरण 1. https://www.linkedin.com/uas/login पर लिंक्डइन के साइन-इन वेब पेज पर नेविगेट करें।

चरण 2. “पासवर्ड भूल गए? पर क्लिक करें?
”

चरण 3. लिंक्डइन के लिए आपके द्वारा उपयोग किया जाने वाला ईमेल पता दर्ज करें और "पता जमा करें" पर क्लिक करें।
” लिंक्डइन आपको एक ईमेल भेजेगा जिसमें एक पासवर्ड रीसेट लिंक होगा।

चरण 4. लिंक्डइन ईमेल खोलें और दिए गए पासवर्ड रीसेट लिंक पर क्लिक करें।

चरण 5. नया लिंक्डइन पासवर्ड बनाने के लिए ऑन-स्क्रीन संकेतों का पालन करें।
पासवर्ड रीसेट ईमेल प्राप्त होने के एक दिन के भीतर अपना पासवर्ड रीसेट करें, क्योंकि उस समय सीमा के बाद लिंक समाप्त हो जाएगा।
विधि ९ का १०: इंस्टाग्राम पासवर्ड रीसेट करना

चरण 1. https://instagram.com/accounts/login/# पर Instagram की लॉगिन स्क्रीन पर नेविगेट करें।

चरण 2. “पासवर्ड भूल गए? पर क्लिक करें?
”

चरण 3. दिए गए क्षेत्र में अपना Instagram उपयोगकर्ता नाम या ईमेल पता दर्ज करें।

चरण 4. स्क्रीन पर प्रदर्शित टेक्स्ट टाइप करें और "पासवर्ड रीसेट करें" पर क्लिक करें।
” Instagram आपको एक ईमेल भेजेगा जिसमें एक पासवर्ड रीसेट लिंक होगा।

स्टेप 5. इंस्टाग्राम ईमेल खोलें और पासवर्ड रीसेट लिंक पर क्लिक करें।

चरण 6. नया पासवर्ड बनाने के लिए ऑन-स्क्रीन संकेतों का पालन करें।
अब आपका इंस्टाग्राम पासवर्ड रीसेट हो जाएगा।
विधि १० का १०: Pinterest पासवर्ड रीसेट करना

चरण 1. https://www.pinterest.com/login/ पर Pinterest के लॉगिन पृष्ठ पर नेविगेट करें।

चरण 2. “अपना पासवर्ड भूल गए?
साइन-इन अनुभाग के नीचे।

चरण 3. अपना ईमेल पता दर्ज करें और "पासवर्ड रीसेट करें" पर क्लिक करें।
” Pinterest आपको एक ईमेल भेजेगा जिसमें एक पासवर्ड रीसेट लिंक होगा।

चरण 4. Pinterest ईमेल खोलें और पासवर्ड रीसेट लिंक पर क्लिक करें।

चरण 5. नया पासवर्ड बनाने के लिए ऑन-स्क्रीन संकेतों का पालन करें।
आपका Pinterest पासवर्ड अब रीसेट हो जाएगा।