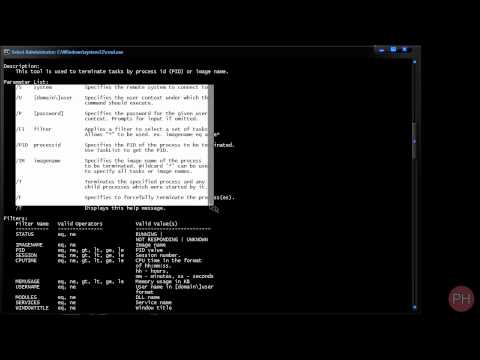अपने विंडोज 8 कंप्यूटर को पहले के समय में पुनर्स्थापित करना आपके द्वारा अपने ऑपरेटिंग सिस्टम में किए गए किसी भी हालिया परिवर्तन को पूर्ववत कर सकता है, और अक्सर किसी भी वायरस या मैलवेयर को हटा सकता है जिसने हाल ही में आपकी मशीन को संक्रमित किया है। अपने कंप्यूटर को पुनर्स्थापित करने के अलावा, आप विंडोज 8 को पुनर्स्थापित करने और पूरी तरह से नए सिरे से शुरू करने के लिए अपने कंप्यूटर को रीफ्रेश या रीसेट भी कर सकते हैं।
कदम
विधि 1 में से 3: फ़ाइलों को प्रभावित किए बिना ताज़ा करना

चरण 1. स्क्रीन के दाईं ओर से स्वाइप करें।
यदि आप माउस का उपयोग कर रहे हैं, तो कर्सर को ऊपरी-दाएँ कोने में ले जाएँ।

चरण 2. सेटिंग्स पर क्लिक करें या टैप करें।

चरण 3. पीसी सेटिंग्स बदलें क्लिक या टैप करें।

चरण 4. अद्यतन और पुनर्प्राप्ति पर क्लिक करें या टैप करें।

चरण 5. रिकवरी पर क्लिक करें या टैप करें।

चरण 6. आरंभ करें पर क्लिक करें या टैप करें के लिये ताज़ा करें।
" इस स्क्रीन पर कई "आरंभ करें" बटन हैं। "अपनी फ़ाइलों को प्रभावित किए बिना अपने पीसी को ताज़ा करें" अनुभाग में एक पर क्लिक करें।

चरण 7. समीक्षा करें कि क्या सहेजा और हटाया जाएगा।
आपकी व्यक्तिगत फाइलें सहेजी जाएंगी। विंडोज स्टोर से इंस्टॉल किए गए ऐप्स को फिर से इंस्टॉल किया जाएगा। डिस्क से डाउनलोड या इंस्टॉल किए गए ऐप्स को फिर से इंस्टॉल नहीं किया जाएगा।

चरण 8. अगला क्लिक करें या टैप करें।

चरण 9. संकेत मिलने पर अपनी विंडोज 8 इंस्टॉलेशन डिस्क डालें।
आपके कंप्यूटर पर विंडोज 8 कैसे स्थापित किया गया था, इस पर निर्भर करते हुए, आपको इंस्टॉलेशन डिस्क डालने के लिए कहा जा सकता है।
यदि आपके पास इंस्टॉलेशन डिस्क नहीं है, तो आप एक रिकवरी डिस्क बना सकते हैं जो काम करेगी।

चरण 10. ताज़ा करें पर क्लिक करें या टैप करें।
आपका कंप्यूटर रीबूट होगा और रीफ्रेश करना शुरू कर देगा।

चरण 11. अपने कंप्यूटर के रीफ़्रेश होने की प्रतीक्षा करें।
इसमें थोड़ा समय लग सकता है।

चरण 12. अपने उपयोगकर्ता खाते से साइन इन करें।

चरण 13. प्रतीक्षा करें जब तक कि विंडोज़ की स्थापना समाप्त न हो जाए।
आपके विंडोज स्टोर ऐप्स को फिर से इंस्टॉल किया जाएगा और आपकी फाइलें वहीं होंगी जहां आपने उन्हें छोड़ा था। आपके द्वारा डिस्क से इंस्टॉल किए गए या इंटरनेट से डाउनलोड किए गए किसी भी प्रोग्राम को फिर से इंस्टॉल करना होगा।
विधि 2 का 3: सिस्टम पुनर्स्थापना का उपयोग करना

चरण 1. विंडोज बटन पर क्लिक करें या टैप करें।
इससे विंडोज स्टार्ट स्क्रीन खुल जाएगी। आप विन की या बटन भी दबा सकते हैं।

स्टेप 2. स्टार्ट स्क्रीन पर रिकवरी टाइप करें।

चरण 3. परिणामों में पुनर्प्राप्ति पर क्लिक करें या टैप करें।

चरण 4. ओपन सिस्टम रिस्टोर पर क्लिक करें या टैप करें।

चरण 5. क्लिक या टैप करें एक अलग पुनर्स्थापना बिंदु चुनें।

चरण 6. अगला क्लिक करें या टैप करें।

चरण 7. उस पुनर्स्थापना बिंदु का चयन करें जिसका आप उपयोग करना चाहते हैं।
पुनर्स्थापना बिंदु तब बनाए जाते हैं जब हार्डवेयर में परिवर्तन किए जाते हैं या प्रोग्राम इंस्टॉल किए जाते हैं। उन्हें मैन्युअल रूप से भी बनाया जा सकता है। आपके पास चुनने के लिए केवल एक या दो पुनर्स्थापना बिंदु हो सकते हैं।
- आपके कंप्यूटर में समस्याएँ शुरू होने से पहले से एक पुनर्स्थापना बिंदु का चयन करें।
- आपके पास अतिरिक्त पुनर्स्थापना बिंदु प्रदर्शित करने के लिए बॉक्स को चेक करने का विकल्प हो सकता है।

चरण 8. प्रभावित कार्यक्रमों के लिए स्कैन पर क्लिक करें।
यह उन प्रोग्रामों को प्रदर्शित करेगा जिन्हें सिस्टम रिस्टोर द्वारा हटाया या जोड़ा जाएगा। समाप्त होने पर "बंद करें" पर क्लिक करें।
पुनर्स्थापित किए गए प्रोग्राम को पुनर्स्थापना के बाद भी पुनर्स्थापित करने की आवश्यकता हो सकती है।

चरण 9. अगला क्लिक करें।

चरण 10. समाप्त पर क्लिक करें।

चरण 11. पुनर्स्थापना प्रारंभ करने के लिए हाँ क्लिक करें।
आपका कंप्यूटर रीबूट हो जाएगा और आपका सिस्टम आपके द्वारा चुने गए पुनर्स्थापना बिंदु पर वापस आ जाएगा।

चरण 12. अपने सिस्टम का परीक्षण करें।
देखें कि क्या आपको वही त्रुटियां या समस्याएं आ रही हैं जो आप पहले थे।

चरण 13. एक सिस्टम पुनर्स्थापना पूर्ववत करें।
यदि सिस्टम पुनर्स्थापना काम नहीं करता है या चीजों को बदतर बना देता है, तो आप उस स्थिति में वापस आ सकते हैं जिसमें आपने शुरू किया था:
- कंट्रोल पैनल में सिस्टम रिस्टोर यूटिलिटी खोलें।
- सिस्टम पुनर्स्थापना पूर्ववत करें पर क्लिक करें।
- अपने कंप्यूटर के रीबूट होने और परिवर्तनों को लागू करने की प्रतीक्षा करें।
विधि 3 का 3: विंडोज़ को पोंछना और पुनर्स्थापित करना

चरण 1. स्क्रीन के दाईं ओर से स्वाइप करें।
यदि आप माउस का उपयोग करते हैं, तो अपने कर्सर को डेस्कटॉप के ऊपरी-दाएँ कोने में ले जाएँ।

चरण 2. सेटिंग्स पर क्लिक करें।

चरण 3. पीसी सेटिंग्स बदलें क्लिक करें।

चरण 4. अद्यतन और पुनर्प्राप्ति पर क्लिक करें।

चरण 5. रिकवरी पर क्लिक करें।

चरण 6. आरंभ करें पर क्लिक करें अंतर्गत सब कुछ हटाएं और विंडोज़ को पुनर्स्थापित करें।

चरण 7. अगला क्लिक करें।

चरण 8. अपनी इच्छित ड्राइव सफाई विधि पर क्लिक करें।
यदि आप कंप्यूटर को अपने पास रखने जा रहे हैं तो "जस्ट रिमूव माई फाइल्स" विकल्प चुनें। यदि आप कंप्यूटर से छुटकारा पा रहे हैं तो "ड्राइव को पूरी तरह से साफ करें" चुनें।
पूर्ण सफाई को पूरा होने में कई घंटे लगेंगे, लेकिन यह आपके सभी डेटा को सुरक्षित रूप से मिटा देगा।

चरण 9. रीसेट पर क्लिक करें।
आपका कंप्यूटर रीबूट होगा और रीसेट करना शुरू कर देगा।

चरण 10. आपका कंप्यूटर रीसेट होने तक प्रतीक्षा करें।
आपके कंप्यूटर के आधार पर इसमें 20 मिनट से लेकर एक घंटे तक का समय लग सकता है।

चरण 11. संकेत मिलने पर विंडोज 8 इंस्टॉलेशन या रिकवरी डिस्क डालें।
यदि विंडोज 8 आपके सिस्टम पर इंस्टाल नहीं हुआ है, तो आपको डिस्क डालने के लिए कहा जा सकता है। यदि आपके पास अपनी Windows 8 स्थापना डिस्क है, या अपने कंप्यूटर निर्माता की पुनर्प्राप्ति डिस्क का उपयोग करें। यदि आपके पास पुनर्प्राप्ति डिस्क नहीं है, तो आप एक बना सकते हैं।
टिप्स
- यदि आपकी मशीन किसी वायरस या मैलवेयर से संक्रमित हो गई है, तो अपने कंप्यूटर को पहले के समय में पुनर्स्थापित करें। एक सिस्टम पुनर्स्थापना अक्सर किसी भी सिस्टम परिवर्तन को उलट सकता है जो मैलवेयर ने आपकी मशीन में किया है।
- यदि आप या तो अपने कंप्यूटर को बेचने, उसे पुनर्चक्रित करने या उसे देने की योजना बना रहे हैं, तो एक रीसेट करें। एक रीसेट आपके सभी व्यक्तिगत डेटा को हार्ड ड्राइव से मिटा देगा और कंप्यूटर को उसकी मूल फ़ैक्टरी सेटिंग्स पर वापस लौटा देगा।
- यदि आपने गलती से सिस्टम में बदलाव कर दिया है जिससे आपकी मशीन खराब हो गई है या यदि आप अपनी व्यक्तिगत फाइलों को हटाए बिना विंडोज 8 को फिर से इंस्टॉल करना चाहते हैं तो रिफ्रेश करें। एक रिफ्रेश आपकी किसी भी फाइल, सेटिंग्स और ऐप को डिलीट किए बिना विंडोज 8 को पूरी तरह से रीइंस्टॉल कर देगा।