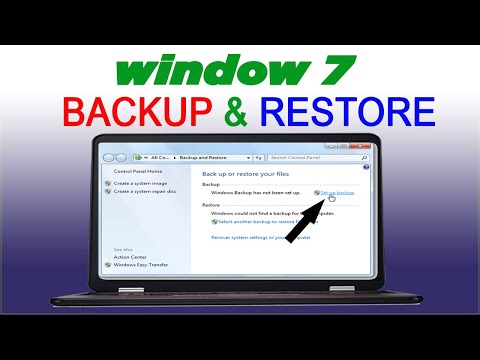अपने Mac के स्क्रीन डिस्प्ले का रंग बदलने के लिए, Apple मेनू पर क्लिक करें → सिस्टम वरीयताएँ पर क्लिक करें → डिस्प्ले पर क्लिक करें → कलर टैब पर क्लिक करें → सूची से एक नया प्रोफ़ाइल चुनें।
कदम
2 में से 1 भाग: एक नई प्रोफ़ाइल का चयन

चरण 1. Apple मेनू पर क्लिक करें।

चरण 2. सिस्टम वरीयताएँ क्लिक करें।
यदि आप नियमित सिस्टम वरीयताएँ विकल्प नहीं देखते हैं, तो सभी दिखाएँ बटन पर क्लिक करें। यह विंडो के शीर्ष पर है, और इसमें एक आइकन के रूप में 12 बिंदु हैं।

चरण 3. प्रदर्शन पर क्लिक करें।

चरण 4. रंग टैब पर क्लिक करें।

चरण 5. उस रंग प्रोफ़ाइल पर क्लिक करें जिसका आप उपयोग करना चाहते हैं।
परिवर्तन तुरंत प्रभावी होंगे। रंग प्रोफ़ाइल आपके मॉनिटर या डिस्प्ले डिवाइस से बेहतर मिलान करने के लिए आपके रंगों के प्रदर्शित होने के तरीके को समायोजित करती है।
2 का भाग 2: एक कस्टम प्रोफ़ाइल बनाना

चरण 1. कलर मेनू में कैलिब्रेट बटन पर क्लिक करें।
यदि आवश्यक हो तो इस मेनू पर लौटने के लिए पिछले अनुभाग में दिए गए चरणों का पालन करें।

चरण 2. जारी रखें पर क्लिक करें।

चरण 3. अपने प्रदर्शन को उच्चतम सेटिंग के विपरीत सेट करें।
ऐसा करने के लिए अपने डिस्प्ले या कीबोर्ड के बटनों का उपयोग करें।

चरण 4। अंडाकार मुश्किल से दिखाई देने तक चमक बढ़ाएं या कम करें।

चरण 5. जारी रखें पर क्लिक करें।

चरण 6. इसे चुनने के लिए देशी सफेद बिंदु बॉक्स का उपयोग करें पर क्लिक करें।
आपके प्रदर्शन के मूल सफेद बिंदु का उपयोग करने की अनुशंसा की जाती है।

चरण 7. जारी रखें पर क्लिक करें।

चरण 8. अन्य लोग प्रोफ़ाइल का उपयोग कर सकते हैं या नहीं यह तय करने के बाद जारी रखें पर क्लिक करें।
आप प्रोफ़ाइल को अन्य उपयोगकर्ताओं के साथ साझा कर सकते हैं या इसे केवल अपने लिए उपयोग कर सकते हैं।

चरण 9. नई प्रोफ़ाइल के लिए एक नाम टाइप करें।

चरण 10. जारी रखें पर क्लिक करें।
प्रोफ़ाइल को रंग मेनू में सूची में जोड़ा जाएगा।

चरण 11. संपन्न पर क्लिक करें।
आपका मॉनिटर अब यथासंभव सटीक रूप से रंग दिखाने के लिए अधिक सही ढंग से कैलिब्रेट किया जाएगा।