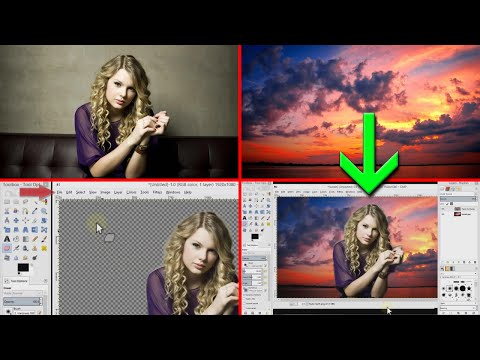चाहे आप एक अनुभवी MATLAB उपयोगकर्ता हों या नौसिखिए, आप MATLAB की रेखांकन क्षमताओं से पूरी तरह अवगत नहीं हो सकते हैं। MATLAB आपको ग्राफ़ को आसानी से अनुकूलित, लेबल और विश्लेषण करने की अनुमति देता है, जिससे आपको पारंपरिक एक्सेल ग्राफ़ की तुलना में अधिक स्वतंत्रता मिलती है। हालांकि, MATLAB की रेखांकन क्षमताओं का पूरा उपयोग करने के लिए, आपको पहले डेटा आयात करने की प्रक्रिया को समझना होगा। यह निर्देश सेट आपको सिखाएगा कि MATLAB में एक्सेल डेटा को कैसे आयात और ग्राफ़ करना है।
कदम
3 का भाग 1: एक्सेल डेटा को MATLAB में आयात करना

चरण 1. एक ताजा MATLAB स्क्रीन खोलें।
डेटा आयात और रेखांकन की प्रक्रिया को आसान बनाने के लिए, कमांड विंडो में किसी भी टेक्स्ट को कमांड के साथ साफ़ करें सीएलसी.

चरण 2. अपनी इच्छित एक्सेल फ़ाइल खोलें।
बाद में उपयोग के लिए एक्सेल फ़ाइल का नाम रिकॉर्ड करना सुनिश्चित करें।

चरण 3. एक्सेल फ़ाइल को अपने MATLAB फ़ोल्डर में सहेजें।
फ़ोल्डर के लिए मार्ग आमतौर पर है: सी:\उपयोगकर्ता\[आपका खाता नाम]\दस्तावेज़\MATLAB. आयात के लिए उचित फ़ाइल स्वरूप प्राप्त करने के लिए सुनिश्चित करें कि आप फ़ाइल को Excel कार्यपुस्तिका के रूप में सहेजते हैं। एक बार यह चरण पूरा हो जाने के बाद, आपको अपनी एक्सेल फ़ाइल को MATLAB में वर्तमान फ़ोल्डर अनुभाग में देखना चाहिए।

चरण 4। निर्यात किए जाने वाले स्तंभों का पता लगाएँ।
निर्यात किए जाने वाले प्रत्येक स्तंभ की श्रेणी की पहचान करें। कॉलम की रेंज किसी कॉलम में पहली सेल से लेकर कॉलम में आखिरी सेल तक होती है। इस श्रेणी के लिए उचित प्रारूप पहली सेल है जिसके बाद एक कोलन और उसके बाद अंतिम सेल (यानी "बी 1: बी 30") है।

चरण 5. डेटा कॉलम को MATLAB में आयात करें।
कमांड दर्ज करें var = xlsread ('फ़ाइल नाम', 'xlrange');
प्रत्येक कॉलम के लिए कमांड विंडो में जिसे आप आयात करना चाहते हैं। इस आदेश में:
- Var आपकी पसंद का एक चर नाम है (उदाहरण: "x" या "y")
- फ़ाइल नाम आपकी एक्सेल स्प्रेडशीट का नाम है
- Xlrange "X--:X--" फॉर्म में वांछित कॉलम की रेंज है, जिसमें X कॉलम का अक्षर है जिसके बाद सेल नंबर आता है।
भाग 2 का 3: MATLAB में रेखांकन डेटा

चरण 1. एक ग्राफ बनाएं।
कमांड दर्ज करें पी = प्लॉट (इंडिप, डीपी 1, इंडेप, डीईपी 2) कमांड विंडो में। इस आदेश में, स्वतंत्र चर है और dep1 और dep2 आश्रित चर हैं। यदि आप दो से अधिक आश्रित चरों को रेखांकन करना चाहते हैं, तो उसी प्रारूप का पालन करें और एक dep3 चर जोड़ें। यदि आप केवल एक आश्रित चर का ग्राफ बनाना चाहते हैं, तो केवल x और y मानों की पहली जोड़ी को ग्राफ़ करें (उदाहरण: प्लॉट (x, y1))।
3 का भाग 3: MATLAB में ग्राफ़ को अनुकूलित करना

चरण 1. रेखा का रंग बदलें।
कमांड दर्ज करें सेट (पी, 'रंग', '[वांछित रंग]');
सभी रेखांकन लाइनों को एक ही रंग में बदलने के लिए कमांड विंडो में। इस आदेश में, p उस चर का संदर्भ है जिसे आपने चरण 6 में अपने प्लॉट के बराबर सेट किया है। यदि आप केवल एक पंक्ति का रंग बदलना चाहते हैं तो दर्ज करें सेट (पी (एक्स), 'रंग', '[वांछित रंग]');
कमांड लाइन में। x में p(x) वह संख्या है जो उस क्रम से मेल खाती है जिसमें रेखाएँ प्लॉट की जाती हैं (उदाहरण: y1 = p(1), y2 = p(2))।

चरण 2. लाइन शैली बदलें।
कमांड दर्ज करें सेट (पी, 'लाइन स्टाइल', 'स्टाइल');
सभी रेखांकन लाइनों को एक ही शैली में बदलने के लिए कमांड विंडो में। यदि आप केवल एक पंक्ति की शैली बदलना चाहते हैं, तो कमांड दर्ज करें सेट (पी (एक्स), 'लाइन स्टाइल', 'स्टाइल');
कमांड लाइन में। इस आदेश में, x में p(x) उस संख्या से मेल खाता है जिसमें रेखाएँ रेखांकन की गई थीं (उदाहरण: y1 = p(1), y2 = p(2))। आम लाइन शैलियों में शामिल हैं:
- धराशायी लाइनें = '--'
- बिंदीदार रेखाएँ = ':'
- ठोस रेखा = '-'
- डैश-डॉट लाइन = '-.'

चरण 3. अपनी धुरी को लेबल करें।
एक्स-अक्ष को लेबल करने के लिए, कमांड दर्ज करें xlabel ('पाठ') कमांड विंडो में। Y-अक्ष को लेबल करने के लिए, कमांड दर्ज करें येलेबल ('पाठ') कमांड विंडो में।

चरण 4. अपने ग्राफ़ में एक शीर्षक जोड़ें।
कमांड दर्ज करें शीर्षक ('पाठ') कमांड विंडो में। शीर्षक आपके ग्राफ़ के शीर्ष पर प्रदर्शित होगा।

चरण 5. ग्राफ़ के भीतर टेक्स्ट जोड़ें।
यदि आप अपनी रेखांकन वाली रेखाओं के पास पाठ दर्ज करना चाहते हैं, तो कमांड दर्ज करें जीटेक्स्ट ('पाठ'). एक बार जब आप कमांड दर्ज करते हैं, तो ग्राफ पर एक कर्सर दिखाई देगा जिससे आप उस क्षेत्र पर क्लिक कर सकते हैं जिसे आप लेबल लागू करना चाहते हैं। लेबल को ग्राफ़ स्पेस में कहीं भी रखा जा सकता है।

चरण 6. ग्राफ़ में ग्रिड लाइनें जोड़ें।
यदि आप आसानी से पढ़ने के लिए अपने प्लॉट में ग्रिड लाइन लगाना चाहते हैं, तो कमांड दर्ज करें ग्रिड कमांड विंडो में। फिर से कमांड दर्ज करने से ग्रिड लाइनें हट जाएंगी।
चरण 7. अपना ग्राफ सहेजें।
क्लिक फ़ाइल MATLAB ग्राफ स्क्रीन के ऊपरी दाहिने हाथ पर इसके बाद के रूप रक्षित करें मेनू में। ग्राफ को वांछित स्थान पर सहेजें।