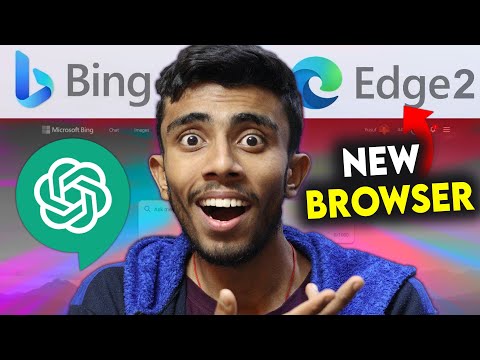यह ट्यूटोरियल आपको पृथ्वी जैसा या उससे मिलता-जुलता ग्रह बनाने का एक आसान तरीका दिखाएगा।
कदम

चरण 1. एक नया दस्तावेज़ बनाएं और इसे काले रंग से भरें, फिर नई परत बनाएं और वृत्त चयन क्षेत्र बनाने के लिए Ellipse Lasso Tool का उपयोग करें, यह क्षेत्र आपके ग्रह के आकार का होगा।

चरण 2. ब्रश टूल का उपयोग करें और स्वैच पैनल से गहरे नीले रंग का चयन करें, सर्कल पर रंग लागू करें।

चरण 3. सॉफ्ट एज ब्रश का चयन करें और ब्रश प्रीसेट पर जाएं, डायनेमिक शेप बॉक्स से टिक हटा दें।
इसे काला और अस्पष्टता लगभग 20% सेट करें, इसे छाया की तरह दिखने के लिए रंग लगाएं।

चरण 4। हाइलाइट बनाने के लिए सफेद रंग के साथ उसी झाड़ी का उपयोग करें, फिर एक लसो को अचयनित करें।

चरण 5। एक बनावट फोटो रखें जिसे आप चाहते हैं कि यह आपके ग्रह की बनावट हो और आकार को समायोजित करने के लिए Ctrl + t दबाएं, इसे वृत्त से बड़ा करें।

चरण 6. बनावट को ओवरले मोड और अपारदर्शिता 80% पर सेट करें।

चरण 7. बनावट को अपने ग्रह के साथ एक ही आकार में एक वृत्त के आकार में बनाएं।
इसे आसान बनाने के लिए, प्लेनेट लेयर पर जाएं, उसके बाद मैजिक वैंड चुनें और सर्कल के बाहर के क्षेत्र पर क्लिक करें, फिर टेक्सचर लेयर पर वापस जाएं और डिलीट दबाएं।

चरण 8. ग्रह का वातावरण बनाने के लिए, नई परत बनाएं और अपने ग्रह के साथ समान आकार में एक वृत्त चयन क्षेत्र बनाने के लिए Ellipse Lasso Tool का उपयोग करें।

स्टेप 9. ब्रश का इस्तेमाल करें और सर्कल पर हल्के नीले रंग से पेंट करें, उसके बाद अपारदर्शिता को 70% पर सेट करें।

चरण 10. सर्कल को लीनियर डॉज पर सेट करें और हल्के नीले रंग के सर्कल, फेदर 200 के साथ छोटे आकार में एक सर्कल बनाने के लिए इलिप्स लासो टूल का उपयोग करें, फिर डिलीट दबाएं।

चरण 11. आकार को एक सर्कल से थोड़ा बड़ा बनाने के लिए समायोजित करें।
इसे सुचारू बनाने के लिए, ब्लर>गॉसियन ब्लर>रेडियस 20>ओके पर जाएं।
टिप्स
- फिर हरे रंग का पेंट डालें और इसे 7 महाद्वीपों की तरह आकार दें या अपना बना लें।
- उन जगहों पर रेत की बनावट जोड़ें जहां आप रेगिस्तान चाहते हैं।
- रोशनी के लिए सफेद बिंदु जोड़ें।
- एक और सर्कल करें, इसे पीले रंग के अलावा और नारंगी चमक जोड़ें।
- आप इस प्रक्रिया का उपयोग अपने ग्रह के लिए चंद्रमा बनाने के लिए भी कर सकते हैं।