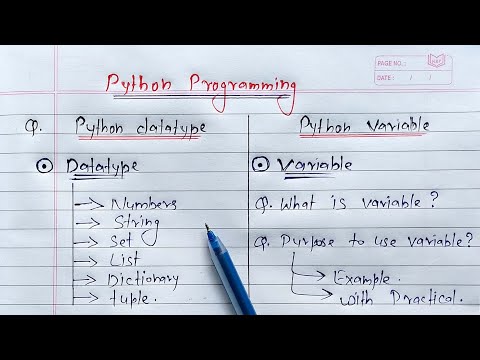आपके प्लेटफॉर्म से कोई फर्क नहीं पड़ता, इंटरनेट पर किसी को भी माइक्रोसॉफ्ट वर्ड दस्तावेज़ भेजने के तरीकों की कोई कमी नहीं है। अधिकांश क्लाउड सेवाएं (जैसे Google ड्राइव और ड्रॉपबॉक्स) में सीधे अपने डेस्कटॉप और मोबाइल एप्लिकेशन से दस्तावेज़ भेजने की क्षमता होती है। आप ईमेल या फेसबुक चैट में एक दस्तावेज़ भी संलग्न कर सकते हैं। और यदि आपके कंप्यूटर पर मेल प्रोग्राम सेट है, तो आप Microsoft Word को छोड़े बिना भी अपना दस्तावेज़ भेज सकते हैं।
कदम
८ में से विधि १: किसी दस्तावेज़ को जीमेल या याहू में संलग्न करना! संदेश

चरण 1. अपने जीमेल या याहू में साइन इन करें! मेल खाता।
आप अपने Word दस्तावेज़ को Gmail या Yahoo! में किसी संदेश के साथ संलग्न कर सकते हैं! किसी कंप्यूटर पर या मोबाइल उपकरणों के लिए सेवा के ऐप का उपयोग करके मेल करें।
अधिकांश निःशुल्क मेल साइट और ऐप्स समान हैं। ये निर्देश आपको Gmail और Yahoo के अलावा अन्य प्रदाताओं का उपयोग करने में भी मदद कर सकते हैं।

चरण 2. "लिखें" पर क्लिक करें या टैप करें।
दोनों मोबाइल ऐप्स में, "लिखें" आइकन एक पेंसिल है। एक नई संदेश विंडो दिखाई देगी।

चरण 3. पेपरक्लिप आइकन पर क्लिक करें या टैप करें।
फ़ाइल चयन बॉक्स अधिकांश प्लेटफार्मों पर दिखाई देगा।
यदि आप Yahoo! मोबाइल डिवाइस पर मेल ऐप, + चिह्न को टैप करें और फिर परिणामी टूलबार में दूसरे आइकन (कागज की एक शीट) पर टैप करें। फ़ाइल चयन विंडो अब दिखाई देनी चाहिए।

चरण 4. "फ़ाइल संलग्न करें" या "ड्राइव से सम्मिलित करें" पर टैप करें।
यदि आप मोबाइल डिवाइस पर जीमेल ऐप का उपयोग नहीं कर रहे हैं तो आप इस चरण को छोड़ सकते हैं।
- यदि दस्तावेज़ आपके Google ड्राइव में सहेजा गया है, तो "डिस्क से सम्मिलित करें" चुनें।
- यदि दस्तावेज़ आपके फ़ोन या टैबलेट में सहेजा गया है, तो "फ़ाइल संलग्न करें" चुनें।

चरण 5. उस दस्तावेज़ पर नेविगेट करें जिसे आप संलग्न करना चाहते हैं।
अपने Word दस्तावेज़ के स्थान पर ब्राउज़ करें और इसे संलग्न करने के लिए डबल-क्लिक करें (या टैप करें)।
यदि आप Google ड्राइव से अटैच कर रहे हैं, तो उस फ़ाइल को टैप करें जिसे आप अटैच करना चाहते हैं, और फिर "चुनें" पर टैप करें।

चरण 6. प्राप्तकर्ता को ईमेल पता करें।
वांछित प्राप्तकर्ता का ईमेल पता "टू:" फ़ील्ड में दर्ज करें, फिर अपना विषय और संदेश सामग्री जोड़ें।

चरण 7. "भेजें" पर क्लिक या टैप करें।
जब प्राप्तकर्ता ईमेल खोलता है, तो उन्हें फ़ाइल को अपने कंप्यूटर या मोबाइल डिवाइस पर खोलने या डाउनलोड करने का विकल्प मिलेगा।
8 में से विधि 2: iPhone या iPad के लिए मेल में दस्तावेज़ संलग्न करना

चरण 1. अपने डिवाइस पर मेल ऐप खोलें।
इस पद्धति का उपयोग करने के लिए, सुनिश्चित करें कि मेल आपके ईमेल खाते से मेल भेजने के लिए ठीक से कॉन्फ़िगर किया गया है।
- आप अपने डिवाइस पर या अपने iCloud ड्राइव में एक दस्तावेज़ संलग्न करने में सक्षम होंगे।
- यदि आपके डिवाइस पर ड्रॉपबॉक्स, Google ड्राइव या वनड्राइव ऐप्स इंस्टॉल हैं, तो आपके पास उन खातों में से किसी एक से दस्तावेज़ संलग्न करने का विकल्प होगा।

चरण 2. "लिखें" आइकन टैप करें।
आइकन एक पेंसिल के साथ एक वर्ग जैसा दिखता है।

चरण 3. "टू:" में एक ईमेल पता टाइप करें।
खेत। यह उस व्यक्ति का पता होना चाहिए जिसे आप दस्तावेज़ भेज रहे हैं।

चरण 4. अपना संदेश टाइप करें।
"विषय" फ़ील्ड में एक विषय दर्ज करें और मुख्य पाठ क्षेत्र में प्राप्तकर्ता को एक नोट टाइप करें।

चरण 5. संदेश के मुख्य भाग में अपनी अंगुली को स्पर्श करके रखें
एक काली पट्टी दिखाई देगी जिसमें कई विकल्प होंगे जिनमें से चुनना है।

चरण 6. "अनुलग्नक जोड़ें" पर टैप करें।
फ़ाइल नेविगेटर डिफ़ॉल्ट रूप से आपके iCloud ड्राइव पर खुल जाएगा।

चरण 7. दूसरे स्थान पर स्विच करने के लिए "स्थान" पर टैप करें।
यदि दस्तावेज़ आपके iCloud ड्राइव में स्थित नहीं है, तो इसे सूचीबद्ध किसी भी फ़ोल्डर से चुनें (यदि लागू हो तो Google ड्राइव, ड्रॉपबॉक्स या वनड्राइव सहित)।
यदि आप अपने द्वारा उपयोग की जाने वाली क्लाउड सेवा के लिए कोई आइकन नहीं देखते हैं, तो "अधिक" पर टैप करें और फिर अपनी सेवा का चयन करें। इसे सक्षम करने के लिए स्विच को "चालू" स्थिति में फ़्लिप करें, और फिर स्थान स्क्रीन पर वापस जाने के लिए बैक बटन का उपयोग करें।

चरण 8. फ़ाइल का चयन करें और “अटैचमेंट जोड़ें” पर टैप करें।
आपके द्वारा पहले बनाए गए ईमेल संदेश पर आपको वापस कर दिया जाएगा। इस संदेश में अब आपका दस्तावेज़ संलग्न है।

चरण 9. “भेजें” पर टैप करें।
फ़ाइल उचित ईमेल खाते में पहुंचा दी जाएगी।
विधि 3 का 8: मैक के लिए मेल में एक दस्तावेज़ संलग्न करना

चरण 1. अपने ऐप्पल डिवाइस पर मेल ऐप लॉन्च करें।
इस पद्धति का उपयोग करने के लिए, आपको अपने ईमेल खाते के माध्यम से मेल भेजने के लिए मेल ऐप को कॉन्फ़िगर करना होगा। यदि आपने पहले से ऐसा नहीं किया है, तो अभी करें।

चरण 2. एक नया संदेश लिखने के लिए ⌘ सीएमडी + एन दबाएं।
आप नया संदेश आइकन (पेंसिल के साथ एक वर्ग) पर भी क्लिक कर सकते हैं या फ़ाइल > नया संदेश पर क्लिक कर सकते हैं।

चरण 3. पेपरक्लिप आइकन पर क्लिक करें।
यह आइकन नई संदेश विंडो के ऊपरी दाएं क्षेत्र में दिखाई देता है।

चरण 4. दस्तावेज़ का चयन करें और "फ़ाइल चुनें" पर क्लिक करें।
यदि आप एकाधिक फ़ाइलों का चयन करना चाहते हैं, तो आप क्लिक करते समय ⌘ Cmd कुंजी दबाए रख सकते हैं।

चरण 5. प्राप्तकर्ता को ईमेल पता करें।
प्राप्तकर्ता का ईमेल पता "टू:" फ़ील्ड में, "विषय:" फ़ील्ड में एक विषय और बड़े टेक्स्ट क्षेत्र में एक नोट टाइप करें।

चरण 6. ईमेल भेजें।
ईमेल और उसके संलग्न दस्तावेज़ को भेजने के लिए संदेश के ऊपरी बाएँ कोने में कागज़ के हवाई जहाज के चिह्न पर क्लिक करें।
8 में से विधि 4: Google डिस्क से दस्तावेज़ साझा करना

चरण 1. अपना Google ड्राइव खोलें।
यदि आपका Word दस्तावेज़ आपके Google ड्राइव में स्थित है, तो इसे दूसरों के साथ साझा करना आसान है। आपके प्लेटफ़ॉर्म के आधार पर आपकी डिस्क तक पहुंचना अलग है:
- मोबाइल: अपने डिवाइस पर Google डिस्क ऐप लॉन्च करें।
- डेस्कटॉप: अपने वेब ब्राउज़र में https://drive.google.com पर लॉग इन करें।

चरण 2. उस दस्तावेज़ पर नेविगेट करें जिसे आप साझा करना चाहते हैं।
यदि आप इसे मुख्य फ़ोल्डर में नहीं देखते हैं, तो आपको कुछ सबफ़ोल्डर में देखना पड़ सकता है।
यदि आपने अभी तक अपने कंप्यूटर से दस्तावेज़ अपलोड नहीं किया है, तो नया > फ़ाइल अपलोड पर क्लिक करें और फिर Word दस्तावेज़ पर डबल-क्लिक करें।

चरण 3. आइकन पर क्लिक करें और "लोगों को जोड़ें" पर टैप करें।
यदि आप डिस्क के वेब संस्करण का उपयोग कर रहे हैं तो इस चरण को छोड़ दें।

चरण 4. फ़ाइल पर राइट-क्लिक करें और "साझा करें" चुनें।
यदि आप मोबाइल ऐप का उपयोग कर रहे हैं तो इस चरण को छोड़ दें।
ऐसा करने का एक और तरीका है कि दस्तावेज़ पर सिंगल-क्लिक करें और फिर शेयर आइकन पर क्लिक करें (एक प्लस चिह्न के साथ किसी व्यक्ति के सिर की रूपरेखा।)

चरण 5. उस व्यक्ति का ईमेल पता टाइप करें जिसे आप अपनी फ़ाइल प्राप्त करना चाहते हैं।
अगर यह व्यक्ति आपके Google संपर्कों में से एक है, तो आप बस उनका नाम लिखना शुरू कर सकते हैं और फिर खोज परिणामों से सही व्यक्ति का चयन कर सकते हैं।

चरण 6. नियंत्रित करें कि क्या व्यक्ति आपके Google ड्राइव में प्रतिलिपि संपादित कर सकता है।
डिफ़ॉल्ट रूप से, डिस्क व्यक्ति को आपके Google डिस्क में दस्तावेज़ को संपादित करने की अनुमति देती है।
यदि आप किसी के साथ दस्तावेज़ साझा कर रहे हैं और आप दोनों संपादन करने की योजना बना रहे हैं तो इसे अकेला छोड़ दें।

चरण 7. "संपादित कर सकते हैं" को "देख सकते हैं" में बदलें यदि आप चाहते हैं कि व्यक्ति अपनी स्वयं की प्रति डाउनलोड करने में सक्षम हो, लेकिन आपका संपादित नहीं कर सके।

चरण 8. दस्तावेज़ साझा करने के लिए "हो गया" या "साझा करें" चुनें।
दस्तावेज़ तक पहुँचने के तरीके के बारे में जानकारी वाले प्राप्तकर्ता को एक ईमेल भेजा जाएगा। वे इसे ऑनलाइन देख सकेंगे या इसे अपने कंप्यूटर पर डाउनलोड कर सकेंगे।
विधि ५ का ८: ड्रॉपबॉक्स से दस्तावेज़ साझा करना

चरण 1. अपने कंप्यूटर या मोबाइल डिवाइस पर ड्रॉपबॉक्स खोलें।
यदि आप ड्रॉपबॉक्स उपयोगकर्ता हैं, तो आप वेब पर किसी के साथ दस्तावेज़ साझा करने के लिए सेवा का उपयोग कर सकते हैं। इस पद्धति का उपयोग करने से प्राप्तकर्ता को एक संदेश भेजा जाएगा जिसमें दस्तावेज़ का लिंक शामिल होगा। प्राप्तकर्ता उस लिंक तक पहुंच कर दस्तावेज़ को डाउनलोड करने में सक्षम होगा (और उन्हें ड्रॉपबॉक्स खाते की आवश्यकता नहीं होगी)।
- इस पद्धति का उपयोग करने के लिए आपके पास एक ड्रॉपबॉक्स खाता होना चाहिए।
- आपके डिवाइस पर एप्लिकेशन भी इंस्टॉल होना चाहिए। यदि आप कंप्यूटर का उपयोग कर रहे हैं, तो आप https://www.dropbox.com पर साइन इन करके वेब संस्करण का उपयोग कर सकते हैं।

चरण 2. दस्तावेज़ को अपने ड्रॉपबॉक्स में जोड़ें।
यदि आपने Word दस्तावेज़ को अपने ड्रॉपबॉक्स में अपलोड नहीं किया है, तो अभी करें।
- मोबाइल ऐप: "+" आइकन पर टैप करें और फिर "फाइलें अपलोड करें" चुनें। उस दस्तावेज़ पर नेविगेट करें जिसे आप अपलोड करना चाहते हैं, और फिर "फ़ाइल अपलोड करें" पर टैप करें।
- डेस्कटॉप ऐप: यदि वह फ़ोल्डर जहां फ़ाइल संग्रहीत है, ड्रॉपबॉक्स के साथ पहले से समन्वयित नहीं है, तो फ़ाइल को उसके वर्तमान स्थान से ड्रॉपबॉक्स फ़ोल्डर में खींचें।
- Dropbox.com: उस फ़ोल्डर पर नेविगेट करें जहां आप फ़ाइल को संग्रहीत करना चाहते हैं, फिर अपने दस्तावेज़ का चयन करने के लिए "अपलोड करें" आइकन पर क्लिक करें।

चरण 3. "साझा करें" विंडो खोलें।
आपके प्लेटफ़ॉर्म के आधार पर यह चरण थोड़ा अलग है:
- मोबाइल: अपने दस्तावेज़ के आगे नीचे की ओर इंगित करने वाले तीर पर टैप करें और "साझा करें" चुनें।
- डेस्कटॉप: ड्रॉपबॉक्स एप्लिकेशन में दस्तावेज़ पर राइट-क्लिक (या Ctrl + क्लिक) करें, फिर "साझा करें …" पर क्लिक करें।
- Dropbox.com: दस्तावेज़ फ़ाइल पर माउस को घुमाएं और "साझा करें" चुनें (जब मेनू दिखाई दे)।

चरण 4. अनुमति विकल्पों में से "देख सकते हैं" चुनें।
यदि आप मोबाइल डिवाइस का उपयोग कर रहे हैं, तो आपको "ये लोग" के अंतर्गत यह विकल्प दिखाई देगा।

चरण 5. उस व्यक्ति का ईमेल पता टाइप करें जिसे आप फ़ाइल भेजना चाहते हैं।
इसे "टू:" फ़ील्ड में दर्ज करें। अनेक प्राप्तकर्ता जोड़ने के लिए, प्रत्येक ईमेल पते को अल्पविराम (,) से अलग करें।

चरण 6. "आमंत्रित करें" या "भेजें" बटन का चयन करें।
बटन का नाम आपके आवेदन पर निर्भर करता है।
यदि आप Dropbox.com साइट का उपयोग कर रहे हैं, तो बटन "साझा करें" कहेगा। अब आपके द्वारा प्रदान किए गए ईमेल पते पर एक ईमेल भेजा जाएगा।
विधि 6 का 8: किसी दस्तावेज़ को Facebook संदेश में संलग्न करना

चरण 1. फेसबुक में लॉग इन करें।
यदि आपके कंप्यूटर पर कोई Word दस्तावेज़ है जिसे आप किसी और को भेजना चाहते हैं, तो आप Facebook के वेब संस्करण का उपयोग करके ऐसा कर सकते हैं।
- इस पद्धति के काम करने के लिए, आप और जिस व्यक्ति को आप दस्तावेज़ भेजना चाहते हैं, दोनों के पास Facebook खाते होने चाहिए।
- फेसबुक मैसेंजर ऐप फोटो या वीडियो के अलावा आपके फोन में सेव किए गए दस्तावेजों को अटैच करने का समर्थन नहीं करता है

चरण 2. प्राप्तकर्ता के साथ चैट विंडो खोलें।
आप दस्तावेज़ को चैट संदेश में संलग्न करेंगे।
- फेसबुक के ऊपरी दाएं क्षेत्र में मेल आइकन पर क्लिक करें और "नया संदेश" चुनें।
- व्यक्ति का नाम "टू:" फ़ील्ड में टाइप करना शुरू करें और फिर खोज परिणामों में दिखाई देने पर उनके नाम पर क्लिक करें।

चरण 3. चैट विंडो के नीचे पेपरक्लिप आइकन पर क्लिक करें।
अब आप अपने कंप्यूटर पर Word दस्तावेज़ पर नेविगेट करने में सक्षम होंगे।

चरण 4. दस्तावेज़ का चयन करें और "खोलें" पर क्लिक करें।
यदि आप मैक का उपयोग कर रहे हैं, तो बटन "फ़ाइल चुनें" कहेगा।

चरण 5. Enter. दबाएं या दस्तावेज़ भेजने के लिए वापस लौटें।
प्राप्तकर्ता चैट विंडो में दिखाई देने वाले आइकन पर डबल-क्लिक करके दस्तावेज़ को डाउनलोड करने में सक्षम होगा।
विधि ७ का ८: ऑनलाइन वर्ड में साझा करना

चरण 1. वर्ड ऑनलाइन में अपना दस्तावेज़ खोलें।
यदि आप ऑनलाइन उपलब्ध माइक्रोसॉफ्ट वर्ड के मुफ्त संस्करण का उपयोग कर रहे हैं, तो आप सीधे प्रोग्राम से दस्तावेज़ साझा कर सकते हैं।
यह विधि आपके OneDrive खाते से दस्तावेज़ साझा करने के समान है। यदि आपका दस्तावेज़ OneDrive में है, तो दस्तावेज़ को Word ऑनलाइन में खोलने के लिए उस पर नेविगेट करें।

चरण 2. "साझा करें" बटन पर क्लिक करें।
यह बटन स्क्रीन के ऊपरी दाएं कोने में है।

चरण 3. “लोगों को आमंत्रित करें” चुनें।
यहां आप उस व्यक्ति का ईमेल पता दर्ज कर सकते हैं जिसके साथ आप साझा कर रहे हैं।

चरण 4. प्राप्तकर्ता का ईमेल पता "टू:
खेत। अनेक प्राप्तकर्ता जोड़ने के लिए, प्रत्येक ईमेल पते को अल्पविराम (,) से अलग करें।

चरण 5. दस्तावेज़ के लिए संपादन अनुमतियों का चयन करें।
डिफ़ॉल्ट रूप से, दस्तावेज़ के प्राप्तकर्ता के पास आपके दस्तावेज़ में परिवर्तन करने की क्षमता होगी। यह आमंत्रण स्क्रीन पर "प्राप्तकर्ता संपादित कर सकते हैं" ड्रॉपडाउन द्वारा नोट किया गया है।
- यदि आप इस दस्तावेज़ तक जारी पहुंच को साझा करना चाहते हैं और चाहते हैं कि आमंत्रण सूची में शामिल सभी लोग संपादन कर सकें, तो इस विकल्प को अकेला छोड़ दें।
- दस्तावेज़ का केवल-पढ़ने के लिए संस्करण साझा करने के लिए (किसी और द्वारा संपादित नहीं किया जा सकता), "प्राप्तकर्ता संपादित कर सकते हैं" पर क्लिक करें और "प्राप्तकर्ता केवल देख सकते हैं" का चयन करें।

चरण 6. "नोट" फ़ील्ड में एक नोट टाइप करें।
इस क्षेत्र को ईमेल के मुख्य भाग के रूप में सोचें। यहां कुछ टाइप करें जो प्राप्तकर्ता को ईमेल और दस्तावेज़ के बारे में सचेत करेगा।

चरण 7. "साझा करें" पर क्लिक करें।
प्राप्तकर्ता को एक ईमेल भेजा जाएगा जिसमें दस्तावेज़ का लिंक होगा। उस लिंक के साथ, प्राप्तकर्ता Word ऑनलाइन पर दस्तावेज़ में परिवर्तन कर सकता है (यदि आपने उन्हें ऐसा करने की अनुमति दी है) या फ़ाइल को अपने कंप्यूटर पर डाउनलोड कर सकते हैं।
विधि 8 का 8: Word 2016 में दस्तावेज़ साझा करना

चरण 1. Microsoft Word में अपना दस्तावेज़ खोलें।
यदि आप विंडोज या मैक के लिए वर्ड 2016 का उपयोग कर रहे हैं, तो आप ऐप से अपना दस्तावेज़ भेजने के लिए अंतर्निहित "शेयर" सुविधा का उपयोग करने में सक्षम होंगे।
यदि आप Word के पुराने संस्करण का उपयोग कर रहे हैं, तो बस फ़ाइल मेनू (या 2007 में कार्यालय बटन) पर क्लिक करें और दस्तावेज़ भेजने के लिए "भेजें" या "भेजें" चुनें।

चरण 2. अपने दस्तावेज़ में परिवर्तन सहेजें।
अपने दस्तावेज़ का पुराना संस्करण भेजने से बचने के लिए, "फ़ाइल" और फिर "सहेजें" पर क्लिक करें।

चरण 3. "साझा करें" आइकन पर क्लिक करें।
आपको यह आइकन Word के ऊपरी दाएं कोने में दिखाई देगा। यह + चिन्ह वाले व्यक्ति के सिल्हूट जैसा दिखता है।

चरण 4. संकेत मिलने पर "सेव टू क्लाउड" पर क्लिक करें।
यदि आपने दस्तावेज़ को क्लाउड पर सहेजा नहीं है, तो आपको ऐसा करने के लिए कहा जाएगा। यदि आप दस्तावेज़ को अनुलग्नक के रूप में भेजने के बजाय संपादन के लिए साझा करना चाहते हैं तो Word आपके दस्तावेज़ को क्लाउड में सहेजने का प्रयास करता है (इस पर और अधिक जल्द ही)।

चरण 5. “संलग्नक के रूप में भेजें” पर क्लिक करें।
इस विकल्प को देखने के लिए आपको फिर से "शेयर" पर क्लिक करना पड़ सकता है। "संलग्न के रूप में भेजें" आपको दस्तावेज़ की एक प्रति प्राप्तकर्ता को ईमेल करने की अनुमति देगा।
यदि, प्राप्तकर्ता को फ़ाइल भेजने के बजाय, आप दस्तावेज़ की ऑनलाइन संपादन एक्सेस साझा करने में सक्षम होना चाहते हैं, तो इसके बजाय "लोगों को आमंत्रित करें" चुनें। संकेत मिलने पर व्यक्ति का ईमेल पता टाइप करें, फिर उन्हें दस्तावेज़ संपादित करने के लिए आमंत्रण ईमेल करने के लिए "भेजें" पर क्लिक करें।

चरण 6. अनुलग्नक प्रकार का चयन करें।
आपके पास चुनने के लिए दो विकल्प हैं:
- एक प्रति भेजें: यदि आप जिस व्यक्ति को दस्तावेज़ भेज रहे हैं, उसे दस्तावेज़ को संपादित करने या जोड़ने की आवश्यकता है, तो यह विकल्प चुनें।
- PDF भेजें: यदि आप दस्तावेज़ को संशोधित नहीं करना चाहते हैं तो यह विकल्प चुनें।

चरण 7. प्राप्तकर्ता को ईमेल पता करें।
एक बार जब आप अटैचमेंट विकल्प चुनते हैं, तो आपके डिफ़ॉल्ट ईमेल प्रोग्राम (जैसे, आउटलुक, ऐप्पल मेल) में एक नया ईमेल संदेश खुल जाएगा। प्राप्तकर्ता का ईमेल पता "टू:" फ़ील्ड में दर्ज करें, एक विषय पंक्ति टाइप करें, और मुख्य भाग में फ़ाइल का विवरण दर्ज करें।
दस्तावेज़ को एक से अधिक लोगों को भेजने के लिए, प्रत्येक ईमेल पते को अल्पविराम (,) से अलग करें।

चरण 8. "भेजें" पर क्लिक करें।
आपका दस्तावेज़ कुछ ही क्षणों में अपने गंतव्य पर पहुंच जाएगा।
टिप्स
- अधिकांश क्लाउड सेवाओं में ईमेल या मोबाइल एप्लिकेशन के माध्यम से दस्तावेज़ भेजने की क्षमता शामिल है। अधिकांश क्लाउड सेवाओं के लिए निर्देश समान हैं।
- यदि आपके पास माइक्रोसॉफ्ट वर्ड नहीं है, तो आप माइक्रोसॉफ्ट ऑफिस ऑनलाइन का उपयोग कर सकते हैं। सेवा में केवल वेब पर उपलब्ध वर्ड का एक निःशुल्क, अप-टू-डेट संस्करण शामिल है।