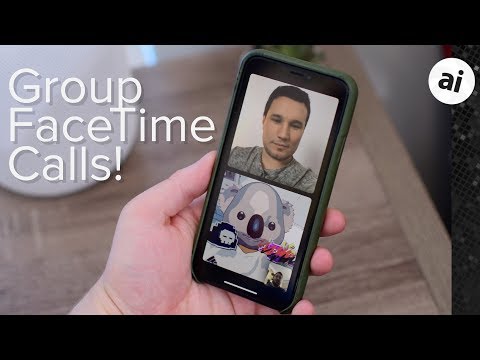यह wikiHow आपको सिखाता है कि अपने iPhone के Photos ऐप का उपयोग करके, एक पीला-और-गुलाबी या नीला-और-सियान रंग जोड़ने के लिए किसी छवि के रंगों को कैसे संपादित किया जाए।
कदम

चरण 1. अपने iPhone के फ़ोटो ऐप खोलें।
फ़ोटो ऐप आपकी होम स्क्रीन पर रंगीन पिनव्हील आइकन जैसा दिखता है। यहां आप अपने मोमेंट्स, मेमोरीज, आईक्लाउड पिक्चर्स, कैमरा रोल और अन्य एल्बम सहित अपनी सभी छवियों को ब्राउज़ कर सकते हैं।

स्टेप 2. उस फोटो पर टैप करें जिसे आप एडिट करना चाहते हैं।
इससे फ़ोटो फ़ुल-स्क्रीन में खुल जाएगी। आप अपने मोमेंट्स, कैमरा रोल या किसी अन्य एल्बम से किसी भी छवि को खोल और संपादित कर सकते हैं।
यदि फ़ोटो ऐप फ़ुल-स्क्रीन में एकल फ़ोटो के लिए खुलता है, तो अपनी सभी फ़ोटो ब्राउज़ करने के लिए ऊपरी-बाएँ कोने में बैक बटन पर टैप करें।

चरण 3. संपादित करें बटन टैप करें।
यह बटन आपकी स्क्रीन के निचले-दाएं कोने में ट्रैश आइकन के बगल में तीन क्षैतिज स्लाइडर लाइनों की तरह दिखता है। यह आपकी फोटो को एडिटिंग मोड में खोलेगा।

चरण 4. डायल नॉब आइकन पर टैप करें।
यह बटन पीले के बगल में स्थित है किया हुआ आपकी स्क्रीन के निचले-दाएँ कोने में बटन। यह आपको तीन संपादन विकल्पों का एक मेनू दिखाएगा: रोशनी, रंग, बी एंड डब्ल्यू.
यदि आपने पहले इस छवि पर कोई संपादन किया है, तो आपको एक लाल रंग दिखाई देगा फिर लौट आना हो गया के बजाय बटन। आप पिछले सभी संपादनों को हटाने और अपनी तस्वीर को मूल में वापस लाने के लिए इस बटन को टैप कर सकते हैं।

चरण 5. रंग के आगे तीर आइकन टैप करें।
यह संपादन विकल्पों के एक उप-मेनू का विस्तार करेगा।

चरण 6. कास्ट टैप करें।
कलर कास्ट एडजस्टमेंट स्लाइडर आपकी स्क्रीन के नीचे इमेज के नीचे दिखाई देगा।

चरण 7. पीला और मैजेंटा रंग जोड़ने के लिए बाईं ओर स्वाइप करें।
आप छवि पर, स्लाइडर पर, या अपनी स्क्रीन पर कहीं भी स्वाइप कर सकते हैं। कलर कास्ट स्लाइडर के दाईं ओर आपकी छवि पर एक हरा-पीला फ़िल्टर जोड़ देगा। जैसे ही आप स्लाइडर पर आगे बढ़ते हैं, यह एक गुलाबी, मैजेंटा रंग भी जोड़ देगा।

चरण 8. नीला और सियान रंग जोड़ने के लिए दाएं स्वाइप करें।
आप अपनी स्क्रीन पर कहीं भी स्वाइप कर सकते हैं। कलर कास्ट स्लाइडर के बाईं ओर आपकी छवि में पीले रंग की मात्रा को कम कर देगा, और उन्हें नीले रंग से बदल देगा। जैसे ही आप स्लाइडर पर बाईं ओर जाते हैं, यह एक हरा, सियान रंग भी जोड़ देगा।