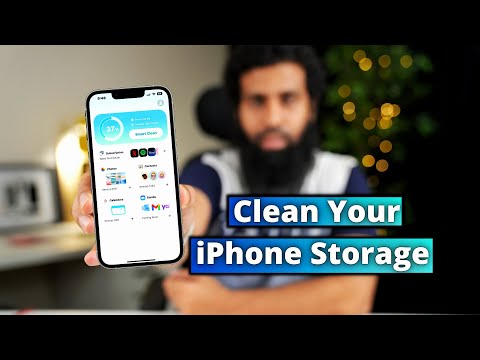क्या आप एक YouTube वीडियो देखने की कोशिश कर रहे हैं जो उल्टा या किनारे पर अपलोड किया गया था? ऐसा कभी-कभी तब होता है जब छोटी स्क्रीन वाले लोग अपने वीडियो YouTube पर अपलोड करते हैं। यह wikiHow आपको सिखाता है कि किसी YouTube उपयोगकर्ता के उल्टे या किनारे वाले वीडियो को कैसे घुमाना है ताकि आप इसे बिना किसी निराशा के देख सकें।
कदम
विधि 1 में से 3: Android

चरण 1. अपने Android की त्वरित सेटिंग खोलें।
आप होम स्क्रीन के ऊपर से नीचे की ओर स्वाइप करके ऐसा कर सकते हैं।

चरण 2. ऑटो-रोटेट आइकन का पता लगाएँ।
यह आपके Android मॉडल के आधार पर अलग दिखाई देगा:
-
यदि आप सैमसंग गैलेक्सी का उपयोग कर रहे हैं, तो आपको एक स्क्रीन रोटेशन बटन दिखाई देगा, जिसे आमतौर पर ऑटो रोटेट पर सेट किया जाएगा- दो घुमावदार तीरों के आइकन के अंदर एक फोन के साथ। के बीच स्विच करने के लिए आप इस आइकन को टैप कर सकते हैं चित्र, परिदृश्य, तथा अपने आप घूमना.
यदि समस्या यह है कि आप एक YouTube वीडियो देखने का प्रयास कर रहे हैं जिसे अनुचित तरीके से अपलोड किया गया था, तो चुनें चित्र-यह आपकी स्क्रीन को स्वचालित रूप से घूमने से रोकेगा, जिससे आप वीडियो को ठीक से देखने के लिए अपने फोन या टैबलेट को आवश्यक दिशा में घुमा सकते हैं।
-
यदि आप किसी अन्य प्रकार के Android का उपयोग कर रहे हैं, तो आपके पास आमतौर पर ऑटो-रोटेट को चालू या बंद करने का विकल्प होगा। आइकन दो घुमावदार या चौकोर तीरों जैसा दिखेगा। यदि ऑटो-रोटेट चालू है, तो जब आप अपने फोन या टैबलेट को घुमाएंगे तो आपकी स्क्रीन (और वीडियो) अपने आप राइट साइड-अप हो जाएगी। यदि आप इस सुविधा को बंद कर देते हैं, तो आपकी स्क्रीन उसी दिशा में बनी रहेगी, चाहे आप अपने Android को कैसे भी घुमाएँ।
यदि आप अनुचित तरीके से अपलोड किया गया YouTube वीडियो देखना चाहते हैं, तो ऑटो-रोटेट को अक्षम करें-यदि यह हाइलाइट किया गया है, तो इसे बंद करने के लिए इसे टैप करें। फिर आप अपने Android को YouTube वीडियो को ठीक से देखने के लिए आवश्यक दिशा में आसानी से घुमा सकते हैं।

चरण 3. YouTube वीडियो चलाएं।
YouTube वीडियो को सही दिशा में देखने के लिए अब आप अपने फ़ोन या टैबलेट की स्क्रीन को घुमा सकते हैं।
विधि 2 का 3: iPhone या iPad

चरण 1. अपने iPhone या iPad पर नियंत्रण केंद्र खोलें।
यदि आपके फोन या टैबलेट में नीचे-केंद्र में एक भौतिक होम बटन है, तो होम स्क्रीन के नीचे से ऊपर की ओर स्वाइप करके नियंत्रण केंद्र खोलें। यदि कोई भौतिक होम बटन नहीं है, तो इसके बजाय ऊपर-दाएं कोने से नीचे की ओर स्वाइप करें।

चरण 2. रोटेट लॉक बटन पर टैप करें।
डिफ़ॉल्ट रूप से, आपका iPhone या iPad आपके YouTube वीडियो को स्वचालित रूप से घुमाएगा जब आप फ़ोन या टैबलेट को एक तरफ या उल्टा कर देंगे। यदि आप रोटेट लॉक को चालू करते हैं तो ऐसा नहीं होगा।
-
यदि पैडलॉक वाला गोल तीर सफेद और लाल है, तो रोटेट लॉक चालू है, जिसका अर्थ है कि अपने फोन या टैबलेट को साइड में घुमाने से स्क्रीन या वीडियो नहीं घूमेगा। आप यही चाहते हैं।
जब रोटेट लॉक चालू होता है, तो आप केवल अपने फोन या टैबलेट को घुमाकर YouTube वीडियो के साथ समस्या को ठीक कर सकते हैं ताकि वीडियो उचित दिशा का सामना कर सके।
- यदि आइकन ग्रे और सफेद है, तो रोटेट लॉक बंद है, जिसका अर्थ है कि स्क्रीन अपने आप घूम जाएगी। अगर वीडियो को उल्टा या किनारे पर अपलोड किया गया था, तो यह सेटिंग वीडियो को देखना असंभव बना देगी।

चरण 3. YouTube वीडियो चलाएं।
YouTube वीडियो को सही प्रारूप में देखने के लिए अब आप अपने फ़ोन या टैबलेट की स्क्रीन को घुमा सकते हैं।
विधि 3 में से 3: YouTube को Chrome में घुमाना

चरण 1. रोटेट दैट वीडियो क्रोम प्लगइन स्थापित करें।
यदि आप एक YouTube वीडियो देखने का प्रयास कर रहे हैं जिसे अनुचित रोटेशन के साथ अपलोड किया गया था, तो आप एक निःशुल्क क्रोम एक्सटेंशन का उपयोग करके समस्या को ठीक कर सकते हैं। यहां इसे इंस्टॉल करने का तरीका बताया गया है:
- अपने कंप्यूटर पर क्रोम वेब ब्राउज़र खोलें।
- https://chrome.google.com/webstore/detail/rotate-that-video-player/ijpcmpbcokpgmecfkmehleemljfkeimo पर जाएं।
- क्लिक क्रोम में जोडे ऊपरी-दाएँ कोने में।
- क्लिक एक्सटेंशन जोड़ने पुष्टि करने के लिए।

चरण 2. वह वीडियो खोलें जिसे आप YouTube में देखना चाहते हैं।
आप वीडियो चलाना शुरू कर सकते हैं या यदि आप चाहें तो इसे रोक सकते हैं-आप इसे किसी भी स्थिति में आसानी से घुमा सकते हैं।

चरण 3. क्रोम टूलबार में "आर" आइकन पर क्लिक करें।
यह क्रोम के ऊपरी-दाएँ कोने के पास है। यह रोटेट दैट वीडियो पैनल को खोलता है।

चरण ४. वीडियो को ९० डिग्री घुमाने के लिए ९० बटन पर क्लिक करें।
हर बार जब आप बटन पर क्लिक करेंगे, तो वीडियो 90 डिग्री घूम जाएगा। बटन को तब तक क्लिक करते रहें जब तक कि वीडियो देखने के लिए उचित दिशा का सामना न कर ले।