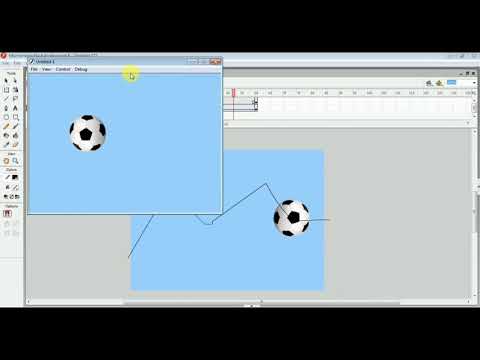वर्ड, हालांकि मुख्य रूप से एक वर्ड प्रोसेसिंग सॉफ्टवेयर है, यह काफी कुछ फोटो मैनिपुलेशन फंक्शनलिटी भी प्रदान करता है। छवियों को घुमाना एक काफी सरल प्रक्रिया है और उच्च या निम्न स्तर की सटीकता प्राप्त करने के लिए इसे विभिन्न तरीकों से किया जा सकता है। आप अपने माउस के साथ रोटेशन को मैन्युअल रूप से समायोजित करके या रोटेशन डिग्री निर्दिष्ट करके माइक्रोसॉफ्ट वर्ड में छवियों को घुमा सकते हैं। Microsoft Word 2007 और बाद में, आप 3D रोटेशन भी कर सकते हैं।
कदम
विधि 1 का 3: माउस से घूमना

चरण 1. अपना दस्तावेज़ खोलें।
यह मार्गदर्शिका मान लेगी कि आपके दस्तावेज़ में कहीं न कहीं आपके पास पहले से ही एक छवि डाली गई है। अगर आपको इसके लिए मदद चाहिए, तो माइक्रोसॉफ्ट वर्ड में इमेज कैसे डालें, इस बारे में हमारा लेख पढ़ें।

चरण 2. छवि पर क्लिक करें।
आप छवि के किनारों के चारों ओर एक रूपरेखा देखेंगे, जिसमें कोनों पर बक्से और रूपरेखा के मध्य बिंदु होंगे। आपको छवि के शीर्ष पर एक गोलाकार तीर भी दिखाई देगा। छवि को घुमाने के लिए आप इसका उपयोग करेंगे।

चरण 3. छवि घुमाएँ।
चित्र के ऊपर वृत्ताकार तीर पर क्लिक करें और उस दिशा में खींचें, जिस दिशा में आप छवि को घुमाना चाहते हैं। माउस को ऐसे घुमाएँ जैसे आप किसी कागज़ के टुकड़े को टेबल पर घुमा रहे हों। आपके कर्सर का अनुसरण करते हुए चित्र घूमेगा।
घुमाते समय शिफ्ट को पकड़कर चित्र को 15 डिग्री की वृद्धि करके घुमाएँ।

चरण 4. घूमना बंद करो।
केवल वृत्ताकार तीर पर अपना क्लिक-होल्ड छोड़ कर चित्र को घुमाना बंद करें।
छवि को एक सटीक अभिविन्यास में घुमाने के लिए माउस के साथ पूरा करना कठिन होगा। यदि आपको अपनी तस्वीर को एक सटीक डिग्री तक उन्मुख करने की आवश्यकता है, तो अपनी तस्वीर को डिग्री से घुमाने की विधि पढ़ें।
विधि 2 का 3: डिग्री से घूर्णन

चरण 1. छवि का चयन करें।
वांछित छवि पर क्लिक करें और आप छवि के चारों ओर एक छोटी सी रूपरेखा देखेंगे। आपके द्वारा किए गए किसी भी डिग्री परिवर्तन को उल्लिखित छवि पर लागू किया जाएगा।

चरण 2. स्वरूप टैब का चयन करें।
वर्ड विंडो के शीर्ष पर विकल्पों के रिबन से, स्वरूप कहने वाले टैब का चयन करें। यह सबसे दूर दाहिना टैब होना चाहिए।

चरण 3. घुमाएँ आइकन पर क्लिक करें।
"व्यवस्थित करें" नामक आइकन के तीसरे समूह में, उस आइकन पर क्लिक करें जो एक दूसरे के बगल में दो त्रिकोण जैसा दिखता है। एक ड्रॉप डाउन मेनू दिखाई देगा।
यदि आपको रोटेट आइकन खोजने में परेशानी होती है, तो आइकन क्या है, यह समझाने वाला टेक्स्ट बॉक्स प्रकट करने के लिए व्यवस्थित करें समूह में प्रत्येक आइकन पर होवर करें।

चरण 4. छवि को पूर्व निर्धारित कोणों से घुमाएं।
ड्रॉप डाउन मेनू में आपको 4 अलग-अलग बुनियादी विकल्प दिखाई देंगे: राइट 90 रोटेट करें, लेफ्ट 90 रोटेट करें, वर्टिकल फ्लिप करें और हॉरिजॉन्टली फ्लिप करें।
- ऊर्ध्वाधर पलटें एक्स-अक्ष के साथ छवि को अनिवार्य रूप से प्रतिबिंबित करेगा।
- फ्लिप हॉरिजॉन्टल अनिवार्य रूप से छवि को वाई-अक्ष के साथ प्रतिबिंबित करेगा।

चरण 5. छवि को सटीक कोणों से घुमाएं।
उसी ड्रॉप डाउन मेनू से, अधिक रोटेशन विकल्प पर क्लिक करें। "रोटेशन" खोजें। ऊपर और नीचे तीरों को दबाकर या कोई संख्या दर्ज करके वह डिग्री निर्दिष्ट करें जिसे आप छवि को घुमाना चाहते हैं। धनात्मक संख्याएँ छवि को दाईं ओर घुमाएँगी और ऋणात्मक संख्याएँ छवि को बाईं ओर घुमाएँगी।
- 360 डिग्री से अधिक की कोई भी डिग्री अनावश्यक होगी क्योंकि तस्वीर को 360 डिग्री घुमाने से ही तस्वीर अपने मूल अभिविन्यास पर वापस आ जाएगी।
- दबाएँ ठीक है जब आप रोटेशन को लागू करने के लिए कर रहे हैं।
विधि ३ का ३: ३-डी रोटेशन (वर्ड २००७ और ऊपर)

चरण 1. छवि पर राइट-क्लिक करें और "प्रारूप चित्र" चुनें।
आप विंडो के दाईं ओर या विंडो के शीर्ष पर एक नया पैनल खुलते हुए देखेंगे।

चरण 2. "3-डी रोटेशन" चुनें।
आपके Word के संस्करण के आधार पर, यह सूची में अलग-अलग स्थान पर होगा। यदि आप Word 2013, नवीनतम संस्करण का उपयोग कर रहे हैं, तो यह अंतिम विकल्प होगा।

चरण 3. एक प्रीसेट चुनें।
वर्ड में 3-डी रोटेशन के लिए कुछ अलग प्रीसेट विकल्प शामिल हैं। "प्रीसेट" के बगल में स्थित आइकन पर क्लिक करके सूची में स्क्रॉल करें।

चरण 4. मैन्युअल रूप से डिग्री दर्ज करें।
एक्स-रोटेशन, वाई-रोटेशन, और जेड-रोटेशन के बगल में इनपुट फ़ील्ड में या तो तीर दबाएं या मैन्युअल रूप से वांछित डिग्री दर्ज करें।
- एक्स रोटेशन छवि को ऊपर और नीचे घुमाएगा, जैसे कि आप किसी छवि को आपसे दूर फ़्लिप कर रहे थे।
- वाई के रोटेशन छवि को अगल-बगल घुमाएगा, जैसे कि आप किसी छवि को पलट रहे हों।
- जेड रोटेशन छवि को दक्षिणावर्त घुमाएगा, जैसे कि आप किसी छवि को टेबल पर इधर-उधर घुमा रहे हों।
वीडियो - इस सेवा का उपयोग करके, कुछ जानकारी YouTube के साथ साझा की जा सकती है।

टिप्स
- 180 डिग्री घुमाएँ विकल्प कम-अक्सर उपयोग किए जाते हैं, लेकिन दर्पण-छवि बनाने का प्रयास करते समय उपयोगी हो सकते हैं।
- याद रखें कि 90 डिग्री रोटेशन के 2 सेट 180 डिग्री बनाते हैं, या मूल दिशा से आधा उलटा होता है जिसमें छवि का नेतृत्व किया गया था।
- यह आलेख Microsoft Word के 2003 संस्करण के चरणों पर आधारित था। प्रत्येक माइक्रोसॉफ्ट वर्ड अलग है। जब आप बटन खोजते हैं, तो कुछ का रेखांकन अधिक आकर्षक होता है।