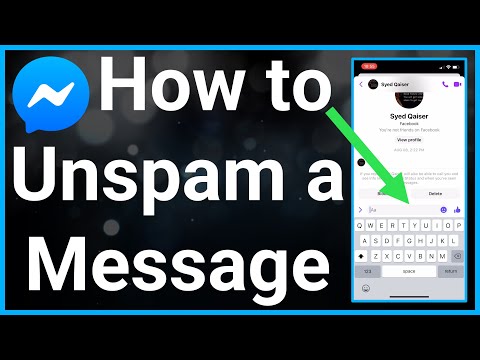यह wikiHow आपको सिखाता है कि Google शीट्स में कॉलम और पंक्तियों का आकार कैसे बदला जाए, ताकि एक डेस्कटॉप इंटरनेट ब्राउज़र का उपयोग करके सेल को चौड़ाई और ऊंचाई में बड़ा बनाया जा सके।
कदम

चरण 1. अपने इंटरनेट ब्राउज़र में Google पत्रक खोलें।
एड्रेस बार में शीट्स.गूगल.कॉम टाइप करें, और अपने कीबोर्ड पर एंटर या ⏎ रिटर्न दबाएं।

चरण 2. उस स्प्रेडशीट फ़ाइल पर क्लिक करें जिसे आप संपादित करना चाहते हैं।
अपनी सहेजी गई फ़ाइलों की सूची में वह स्प्रेडशीट ढूंढें जिसे आप संपादित करना चाहते हैं, और फ़ाइल खोलने के लिए उसके नाम या आइकन पर क्लिक करें।
वैकल्पिक रूप से, आप क्लिक कर सकते हैं रिक्त एक नई, खाली स्प्रैडशीट बनाने के लिए शीर्ष पर विकल्प।

चरण 3. उस कॉलम का कॉलम हेडिंग खोजें जिसका आप आकार बदलना चाहते हैं।
प्रत्येक कॉलम को शीर्ष पर एक शीर्षक पत्र के साथ लेबल किया गया है।
- यह आपको एक ही बार में चयनित कॉलम में सभी कक्षों का आकार बदलने की अनुमति देगा।
- यदि आप एक साथ कई कॉलम का आकार बदलना चाहते हैं, तो विंडोज पर कंट्रोल या मैक पर कमांड को होल्ड करें और हेडर लेटर पर क्लिक करके सभी कॉलम्स को सेलेक्ट करें।

चरण 4. स्तंभ शीर्षक के दाईं ओर की सीमा पर होवर करें।
यह दाईं ओर की सीमा पर एक नीला हाइलाइट जोड़ देगा, और आपका माउस कर्सर दाहिनी ओर तीर में बदल जाएगा।

चरण 5. कॉलम हेडर के बॉर्डर को दाईं ओर क्लिक करें और खींचें।
आप दाएं-बॉर्डर को दाईं ओर खींचकर चयनित कॉलम में सभी सेल को चौड़ा कर सकते हैं।
यदि आप किसी कॉलम को छोटा बनाना चाहते हैं, तो बस राइट-बॉर्डर को बाईं ओर क्लिक करें और खींचें।

चरण 6. उस सेल की पंक्ति संख्या ज्ञात करें जिसका आप आकार बदलना चाहते हैं।
सभी पंक्तियों को आपकी स्प्रैडशीट के बाईं ओर क्रमांकित किया गया है।
- यह आपको इस पंक्ति में सभी कक्षों का आकार बदलने की अनुमति देगा।
- यदि आप कई पंक्तियों का आकार बदलना चाहते हैं, तो Windows पर Control या Mac पर Command दबाए रखें और पंक्ति संख्या पर क्लिक करके सभी पंक्तियों का चयन करें।

चरण 7. एक पंक्ति संख्या की निचली सीमा पर होवर करें।
यह नीले रंग से बॉर्डर को हाइलाइट करेगा, और आपके कर्सर को ऊपर की ओर तीर में बदल देगा।

चरण 8. पंक्ति सीमा को नीचे की ओर क्लिक करें और खींचें।
यह इस पंक्ति में सभी कोशिकाओं को बड़ा कर देगा।