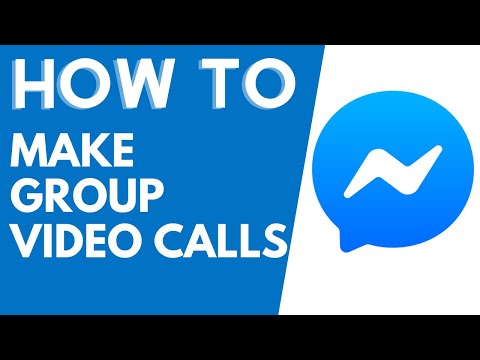यह wikiHow आपको सिखाता है कि अन्य उपयोगकर्ताओं को डेस्कटॉप इंटरनेट ब्राउज़र का उपयोग करके आपकी साझा की गई Google शीट्स स्प्रैडशीट्स में डेटा को संपादित करने से कैसे रोका जाए।
कदम

चरण 1. अपने इंटरनेट ब्राउज़र में Google पत्रक खोलें।
एड्रेस बार में शीट्स.गूगल.कॉम टाइप करें और अपने कीबोर्ड पर एंटर या कीप्रेस दबाएं।
यदि आप स्वचालित रूप से लॉग इन नहीं हैं, तो अपना Google ईमेल या उपयोगकर्ता नाम और साइन इन करने के लिए अपना पासवर्ड दर्ज करें।

चरण 2. उस स्प्रेडशीट पर क्लिक करें जिसे आप संपादित करना चाहते हैं।
अपनी सहेजी गई फ़ाइलों की सूची में वह स्प्रैडशीट ढूंढें जिसे आप संपादित करना चाहते हैं और उसे खोलें.

चरण 3. उन कक्षों का चयन करें जिन्हें आप सुरक्षित करना चाहते हैं।
स्प्रैडशीट पर एक सेल पर क्लिक करें, और अपने माउस को उसके आसन्न सेल का चयन करने के लिए खींचें। चयनित कोशिकाओं को नीले रंग से हाइलाइट किया जाएगा।

चरण 4. डेटा टैब पर क्लिक करें।
यह बटन के बीच स्थित है प्रारूप तथा उपकरण शीर्ष पर आपकी स्प्रैडशीट के नाम के नीचे एक बार पर।

चरण 5. डेटा मेनू पर संरक्षित पत्रक और श्रेणी पर क्लिक करें।
यह आपकी स्प्रैडशीट के दाईं ओर सुरक्षा संपादन विंडो खोलेगा।
यदि आप केवल एक निश्चित संख्या में कक्षों के बजाय संपूर्ण पत्रक की सुरक्षा करना चाहते हैं, तो क्लिक करें चादर संरक्षित शीट और रेंज विंडो में बटन।

चरण 6. नीले सेट अनुमतियाँ बटन पर क्लिक करें।
यह आपको एक नई पॉप-अप विंडो में अनुमति सेटिंग्स को संपादित करने की अनुमति देगा।

चरण 7. प्रतिबंधित का चयन करें जो इस श्रेणी विकल्प को संपादित कर सकता है।
यह विकल्प अन्य उपयोगकर्ताओं को चयनित श्रेणी या शीट में डेटा संपादित करने से रोकेगा।

चरण 8. ड्रॉप-डाउन मेनू पर क्लिक करें।
यह आपको यह चुनने की अनुमति देगा कि आपकी स्प्रैडशीट में कौन संपादित कर सकता है और परिवर्तन कर सकता है।

चरण 9. ड्रॉप-डाउन मेनू पर केवल आप का चयन करें।
यह विकल्प केवल आपके अपने खाते से परिवर्तन की अनुमति देगा। कोई अन्य व्यक्ति चयनित श्रेणी या पत्रक को संपादित नहीं कर पाएगा।
वैकल्पिक रूप से, आप चुन सकते हैं रीति यहां, और संपादन अनुमतियों वाले अन्य खाते जोड़ें।

स्टेप 10. ब्लू डन बटन पर टैप करें।
यह आपकी सभी सुरक्षा सेटिंग्स को सहेजेगा और लागू करेगा।