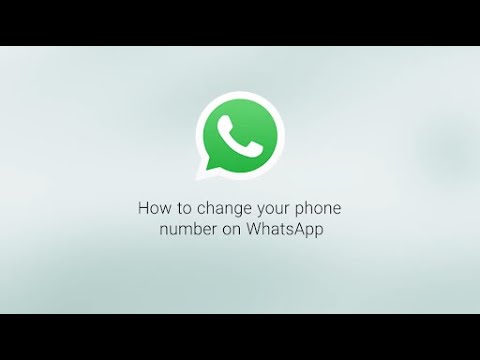माइक्रोसॉफ्ट आउटलुक 2007 एक ऐसा एप्लिकेशन है जो माइक्रोसॉफ्ट ऑफिस सूट का हिस्सा है, जिसे लोगों की व्यक्तिगत जानकारी को प्रबंधित करने में मदद करने के लिए विकसित किया गया है। आउटलुक 2007 को ज्यादातर ईमेल एप्लिकेशन के रूप में उपयोग किया जाता है; हालाँकि, इसका उपयोग कैलेंडर, संपर्क प्रबंधक, नोटबंदी और कार्य प्रबंधक के रूप में भी किया जा सकता है। आउटलुक 2007 के माध्यम से आप बिना किसी वेब ब्राउजर पर जाए अपने याहू मेल को एक्सेस कर सकते हैं। यह जानने के लिए नीचे दिए गए चरणों को पढ़ना जारी रखें कि आप याहू मेल के साथ आउटलुक 2007 को आसानी से कैसे कॉन्फ़िगर कर सकते हैं।
कदम
1 का भाग 1: Outlook 2007 को Yahoo मेल के साथ कॉन्फ़िगर करना

चरण 1. माइक्रोसॉफ्ट आउटलुक 2007 खोलें।
अपने स्थानीय कंप्यूटर पर जाएं, "प्रारंभ" बटन पर क्लिक करें। "प्रोग्राम्स" पर होवर करें और आपके कंप्यूटर पर इंस्टॉल किए गए प्रोग्रामों की एक सूची पॉप अप हो जाएगी। नीचे स्क्रॉल करें और "माइक्रोसॉफ्ट आउटलुक 2007" पर क्लिक करें।
वैकल्पिक रूप से, यदि आउटलुक 2007 ने आपके डेस्कटॉप पर एक शॉर्टकट बनाया है, तो आप प्रोग्राम को लॉन्च करने के लिए शॉर्टकट आइकन पर डबल-क्लिक कर सकते हैं।

चरण 2. खाता सेटिंग मेनू खोलें।
एप्लिकेशन के ऊपरी बाएं कोने में जाएं और टूल टैब पर क्लिक करें। टूल्स मेनू पर, "खाता सेटिंग्स" चुनें। इससे ई-मेल अकाउंट्स टैब खुल जाएगा जहां आप अकाउंट जोड़ या हटा सकते हैं।

चरण 3. आउटलुक एप्लिकेशन के ऊपरी बाएं कोने पर "नया" टैब पर क्लिक करें।
"ईमेल सेवा चुनें" नाम की एक नई विंडो खुलेगी जहां आपको एक नया ईमेल खाता जोड़ना होगा।

चरण 4. ईमेल सेवा चुनें पृष्ठ पर "Microsoft Exchange, POP3, IMAP, या HTTP" पर क्लिक करें।
फिर आपको खाता सेटअप स्क्रीन पर निर्देशित किया जाएगा।

चरण 5. खाता सेटअप स्क्रीन पर "मैन्युअल रूप से सर्वर सेटिंग या अतिरिक्त सर्वर प्रकारों को कॉन्फ़िगर करें" पर क्लिक करें।
यह विकल्प पृष्ठ के निचले बाएँ कोने में पाया जाता है। एक बार जब आप विकल्प चुन लेते हैं, तो पृष्ठ के निचले बाएँ कोने में "अगला" बटन पर क्लिक करें। यह आपको तीन विकल्पों वाली स्क्रीन पर ले जाएगा।

चरण 6. पहले विकल्प पर क्लिक करें, जिसका नाम “इंटरनेट ईमेल” है।
इंटरनेट ईमेल आपको अपने IMAP, HTTP, या POP सर्वर से कनेक्ट करने में सक्षम बनाता है, जो ईमेल भेजने और प्राप्त करने में मदद करता है। इंटरनेट ईमेल सेटिंग पृष्ठ पर जाने के लिए "अगला" पर क्लिक करें।

चरण 7. इंटरनेट ईमेल सेटिंग्स कॉन्फ़िगर करें।
इस पृष्ठ पर, आपके लिए भरने के लिए कई टेक्स्ट बॉक्स हैं। इन बॉक्सों को तीन खंडों में विभाजित किया गया है: उपयोगकर्ता जानकारी, सर्वर जानकारी और लॉगऑन जानकारी। इंटरनेट ईमेल सेटिंग्स को पूरा करने के लिए उन बॉक्स में अपना विवरण दर्ज करें।
- "उपयोगकर्ता की जानकारी" के अंतर्गत, आपका नाम बॉक्स में अपना नाम दर्ज करें। यह वह नाम है जिसे आप इस खाते से ईमेल भेजे जाने पर देखना चाहते हैं। इसके बाद ईमेल एड्रेस बॉक्स में अपना याहू ईमेल एड्रेस टाइप करें।
- “सर्वर सूचना” के अंतर्गत, आपको प्रत्येक बॉक्स में सभी जानकारी भरनी है। “खाता प्रकार” के अंतर्गत, आपको IMAP, HTTP, या POP3 चुनने के विकल्प दिए गए हैं। "IMAP" चुनें क्योंकि यह POP3 की तुलना में अधिक सुविधाओं का समर्थन करता है। अगला बॉक्स "इनकमिंग मेल सर्वर" है; आपको यहां पीओपी या आईएमएपी नाम देना होगा।
- "लॉगऑन जानकारी" के अंतर्गत, उपयोगकर्ता नाम बॉक्स में अपना ईमेल पता टाइप करें। पासवर्ड बॉक्स में, अपना पसंदीदा पासवर्ड दर्ज करें।

चरण 8. आउटगोइंग सर्वर को कॉन्फ़िगर करें।
ऐसा करने के लिए, आउटलुक एप्लिकेशन के नीचे दाईं ओर "अधिक सेटिंग्स" पर क्लिक करें। यह आपको ईमेल सेटिंग बॉक्स में ले जाएगा। यहां से, स्क्रीन के शीर्ष केंद्र में आउटगोइंग सर्वर टैब चुनें। फिर आउटगोइंग सर्वर टैब के तहत "मेरे आउटगोइंग सर्वर (एसएमटीपी) को प्रमाणीकरण की आवश्यकता है" के बगल में स्थित बॉक्स पर टिक करें।

चरण 9. उन्नत सेटिंग्स कॉन्फ़िगर करें।
ईमेल सेटिंग्स स्क्रीन पर उन्नत टैब पर क्लिक करें। फिर आपको आने वाले सर्वर (POP3) और आउटगोइंग सर्वर (SMTP) पर नीचे बताए अनुसार जानकारी भरनी होगी:
- "इनकमिंग सर्वर (IMAP)" के अंतर्गत, SSL डायलॉग पर क्लिक करें। SSL,सिक्योर सॉकेट लेयर के लिए खड़ा है। यह इंटरनेट पर सूचना प्रसारित करने के लिए एक सुरक्षा प्रोटोकॉल है।
- "आउटगोइंग सर्वर (एसएमटीपी)" के तहत, टीएलएस डायलॉग पर क्लिक करें और फिर "ओके" पर क्लिक करें। TLS का मतलब ट्रांसपोर्ट लेयर सिक्योरिटी है। यह एक प्रोटोकॉल है जो सर्वर और क्लाइंट के बीच भेजी जाने वाली जानकारी की गोपनीयता की गारंटी देता है।
- यदि आप सर्वर पर अपने संदेशों की एक प्रति रखना चाहते हैं तो "सर्वर पर संदेशों की एक प्रति छोड़ें" पर क्लिक करें।
- अब पृष्ठ के निचले भाग में "अगला" पर क्लिक करें। एक "बधाई" संदेश आएगा, जिसमें दिखाया जाएगा कि आपने अपना खाता सेट करने के लिए आवश्यक सभी जानकारी सफलतापूर्वक दर्ज कर ली है।

चरण 10. प्रक्रिया को पूरा करने के लिए "समाप्त करें" बटन पर क्लिक करें।
आपने अब Microsoft Outlook 2007 को अपने Yahoo ईमेल खाते से कॉन्फ़िगर कर लिया है।
टिप्स
-
आपके कंप्यूटर पर इंस्टॉल किए गए कुछ एप्लिकेशन मेल क्लाइंट को ईमेल सर्वर से कनेक्ट होने से रोक सकते हैं। जब भी आप Outlook 2007 को Yahoo में कॉन्फ़िगर करने का प्रयास करेंगे तो यह त्रुटि उत्पन्न करेगा। यदि ऐसा होता है, तो समस्या निवारण के लिए निम्न में से प्रत्येक विकल्प का प्रयास करें:
- अपने लैपटॉप में स्थापित किसी भी सुरक्षा सॉफ़्टवेयर को अस्थायी रूप से अक्षम करें। कुछ एंटीवायरस सॉफ़्टवेयर, जैसे कि Avast, Outlook 2007 को प्रभावी ढंग से काम करने से रोक सकता है। आउटलुक 2007 को प्रभावी ढंग से काम करने के लिए, आप अवास्ट एंटीवायरस को अस्थायी रूप से अक्षम कर सकते हैं।
- एंटीवायरस सॉफ़्टवेयर लॉन्च करें, और सेटिंग मेनू पर जाएं। एंटीवायरस को अक्षम करने का विकल्प मेनू के सामान्य अनुभाग में कहीं होना चाहिए। एक विकल्प खोजें जो कुछ इस तरह से हो: "स्कैनिंग अक्षम करें।" सॉफ़्टवेयर को अक्षम करने के बाद, सहेजने के लिए "ओके" पर क्लिक करें।
- अब Outlook 2007 को Yahoo मेल के साथ फिर से कॉन्फ़िगर करने का प्रयास करें। यह काम करना चाहिए; यदि नहीं, तो फ़ायरवॉल को अक्षम करने का प्रयास करें।
- फ़ायरवॉल को अक्षम करें। यदि आप एक मॉडेम का उपयोग कर रहे हैं, तो यह फ़ायरवॉल आपको आउटलुक और याहू को सफलतापूर्वक कॉन्फ़िगर करने से रोक सकता है। कंट्रोल पैनल पर जाएं और ऊपरी बाएं कोने में "सिस्टम एंड सिक्योरिटी" टैब चुनें। फिर मेनू से "विंडोज फ़ायरवॉल" चुनें। यदि फ़ायरवॉल चालू है, तो विकल्प चालू होना चाहिए। फायरवॉल बंद करने के लिए रेडियो बटन पर क्लिक करें। जब आप कर लें, तो परिवर्तनों को सहेजने के लिए "ओके" पर क्लिक करें।