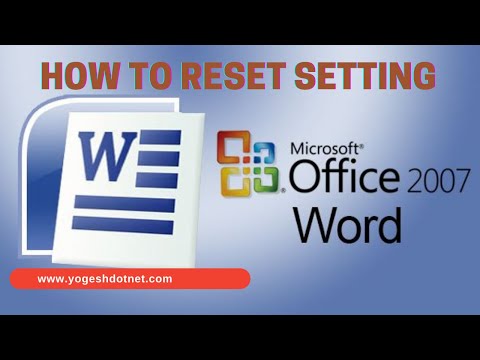यह wikiHow आपको सिखाता है कि मैक या विंडोज पीसी का उपयोग करके कॉलम और पंक्तियों को स्वचालित रूप से भरने के लिए एक्सेल पर एक नई कस्टम लिस्ट कैसे बनाएं और सेव करें।
कदम
विधि 1: 2 में से एक नई सूची बनाना

चरण 1. अपने कंप्यूटर पर माइक्रोसॉफ्ट एक्सेल खोलें।
एक्सेल माइक्रोसॉफ्ट ऑफिस प्रोडक्टिविटी सूट का स्प्रेडशीट टूल है। यह विंडोज और मैक दोनों ऑपरेटिंग सिस्टम पर उपलब्ध है।

चरण 2. एक्सेल का कस्टम सूचियाँ संपादक लॉन्च करें।
आप कस्टम सूचियाँ संपादक कैसे खोलते हैं, यह आपके ऑपरेटिंग सिस्टम और एक्सेल के सॉफ़्टवेयर संस्करण के आधार पर भिन्न होगा।
- विंडोज़ पर "एक्सेल 2010" या बाद के सॉफ़्टवेयर के लिए, पहले, क्लिक करें फ़ाइल आपकी स्क्रीन के शीर्ष पर मेनू। तब दबायें विकल्प, उन्नत, तथा आम, क्रमश। यहाँ, क्लिक करें कस्टम सूचियां संपादित करें.
- विंडोज़ पर "एक्सेल 2007" के लिए, अपनी स्क्रीन के ऊपरी-बाएँ कोने में Microsoft Office बटन पर क्लिक करें। यह एक वृत्त में रंगीन वर्गों जैसा दिखता है। तब दबायें एक्सेल विकल्प, लोकप्रिय, एक्सेल के साथ काम करने के लिए शीर्ष विकल्प, क्रमश। यहाँ, क्लिक करें कस्टम सूचियां संपादित करें.
- "मैक के लिए एक्सेल" के लिए, क्लिक करें एक्सेल ऊपरी-बाएँ कोने में मेनू। तब दबायें पसंद तथा कस्टम सूचियां, क्रमश। इससे संपादक खुल जाएगा।

चरण 3. "कस्टम सूचियाँ" बॉक्स में नई सूची चुनें।
आप कस्टम सूचियाँ संपादक में अपनी सभी सूचियों की एक सूची देखेंगे। नई कस्टम सूची बनाने के लिए कस्टम सूची बॉक्स के शीर्ष पर नई सूची पर क्लिक करें।

चरण 4. "सूची प्रविष्टियां" बॉक्स पर क्लिक करें।
कस्टम सूचियाँ बॉक्स के आगे कस्टम सूचियाँ संपादक में यह दूसरा बॉक्स है। यहां, जब आप कस्टम सूचियां बॉक्स से किसी सूची का चयन करते हैं तो आप सभी सूची प्रविष्टियां देख सकते हैं।
जब आप नई सूची का चयन करेंगे तो यह बॉक्स खाली हो जाएगा।

चरण 5. अपनी नई सूची के लिए प्रविष्टियां टाइप करें।
यदि आपकी नई सूची छोटी है, तो आप सूची प्रविष्टि बॉक्स को मैन्युअल रूप से प्रविष्टियों से भर सकते हैं।
प्रत्येक प्रविष्टि के बाद अपने कीबोर्ड पर ↵ Enter दबाएं।

चरण 6. आयात बटन के आगे सेल चयनकर्ता आइकन पर क्लिक करें।
यह बटन आपको अपनी सूची प्रविष्टियों के लिए इस डेटा का उपयोग करने के लिए अपनी स्प्रैडशीट से सेल की एक श्रेणी, जैसे कॉलम या पंक्ति का चयन करने देता है। यह विकल्प लंबी सूचियों के लिए उपयोगी हो सकता है जिसमें बहुत अधिक प्रविष्टियाँ मैन्युअल रूप से दर्ज की जा सकती हैं।
- विंडोज़ पर, यह बटन ऊपर की ओर इंगित करने वाले तीर आइकन जैसा दिखता है।
- मैक पर, यह एक आयत बॉक्स के अंदर एक लाल, विकर्ण तीर है।

चरण 7. आयात पर क्लिक करें।
यह बटन सेल की चयनित श्रेणी से सभी डेटा आयात करेगा, और इसे सूची प्रविष्टि बॉक्स में प्लग करेगा।

चरण 8. जोड़ें पर क्लिक करें।
यह बटन आपकी नई कस्टम सूची बनाएगा।

चरण 9. ठीक क्लिक करें।
यह आपके परिवर्तनों को सहेज लेगा, और कस्टम सूची संपादक से बाहर निकल जाएगा। अब आप अपनी नई कस्टम सूची का उपयोग कर सकते हैं।
यदि आप Mac पर हैं, तो हो सकता है कि आपके पास यहाँ OK बटन न हो। इस स्थिति में, कस्टम सूचियाँ विंडो के ऊपरी-बाएँ कोने में लाल "X" बटन पर क्लिक करके डायलॉग बॉक्स को बंद करें।
विधि २ का २: अपनी नई सूची का उपयोग करना

चरण 1. एक सेल में अपनी कस्टम सूची प्रविष्टियों में से एक टाइप करें।
यह कस्टम सूची से कोई भी प्रविष्टि हो सकती है।

चरण 2. अपने कीबोर्ड पर एंटर दबाएं।

चरण 3. सेल पर क्लिक करें।
सेल पर क्लिक करके अपनी कस्टम सूची प्रविष्टि वाले सेल का चयन करें। यह सेल बॉर्डर को हाइलाइट करेगा।

चरण 4. स्वत: भरण हैंडल को किसी भी दिशा में क्लिक करें और खींचें।
हैंडल सेल के निचले-दाएं कोने में एक छोटे, चौकोर बिंदु जैसा दिखता है। यह आपकी शेष कस्टम सूची प्रविष्टियों के साथ स्वचालित रूप से आपकी शीट भर देगा।