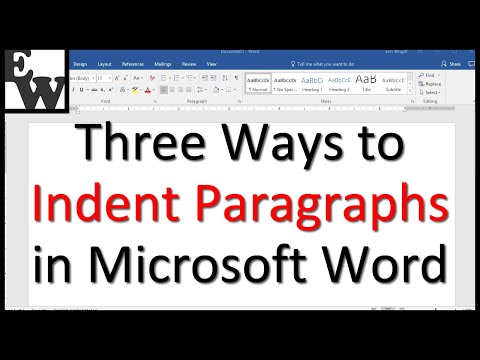एक्सेल सॉफ्टवेयर का इतना शक्तिशाली टुकड़ा है क्योंकि आपके उपयोग के लिए कई अलग-अलग कार्य और सूत्र उपलब्ध हैं। यह आलेख एक्सेल में सबसे अधिक उपयोग किए जाने वाले तीन कार्यों को कवर करेगा: MAX, MIN और AVERAGE फ़ंक्शन।
कदम
3 में से विधि 1: MAX फ़ंक्शन का उपयोग करना

चरण 1. सेल में एक = साइन टाइप करके प्रारंभ करें जहां आप MAX फ़ंक्शन सम्मिलित करना चाहते हैं।

चरण 2. एक खुले कोष्ठक के बाद MAX शब्द टाइप करें।

चरण 3. उन सभी कक्षों का चयन करें, जिन पर आप MAX सूत्र लागू करना चाहते हैं।
यह आपके द्वारा चुने गए किसी भी सेल से अधिकतम मान लौटाएगा।

चरण 4. एंटर दबाएं।
आपको अब MAX फ़ंक्शन को सफलतापूर्वक सम्मिलित करना चाहिए था। यह आपके द्वारा चुने गए फ़ील्ड में अधिकतम मान प्रदर्शित करेगा।
विधि २ का ३: मिन फ़ंक्शन का उपयोग करना

चरण 1. एक = चिह्न टाइप करके प्रारंभ करें।

चरण 2. एक खुले ब्रैकेट के बाद मिन शब्द टाइप करें।

चरण 3. संख्याओं वाले सभी कक्षों का चयन करें, जिनमें से आप न्यूनतम मान प्रदर्शित करना चाहते हैं।

चरण 4. एंटर दबाएं।
आपको अब MIN फ़ंक्शन सम्मिलित करना चाहिए था, और यह आपके द्वारा चयनित फ़ील्ड से न्यूनतम मान प्रदर्शित करेगा।
विधि 3 में से 3: औसत फ़ंक्शन का उपयोग करना

चरण 1. Microsoft Excel में सभी फ़ार्मुलों की तरह एक = चिह्न टाइप करके प्रारंभ करें।

चरण 2. एक खुले ब्रैकेट के बाद AVERAGE शब्द टाइप करें।

चरण 3. डेटा के उन कक्षों का चयन करें जिनसे आप औसत मान की गणना करना चाहते हैं।

चरण 4. एंटर दबाएं।
आपने अब औसत फ़ंक्शन डाला है, और यह आपके द्वारा चुने गए फ़ील्ड में संख्याओं का औसत मान प्रदर्शित करेगा।
वीडियो - इस सेवा का उपयोग करके, कुछ जानकारी YouTube के साथ साझा की जा सकती है।
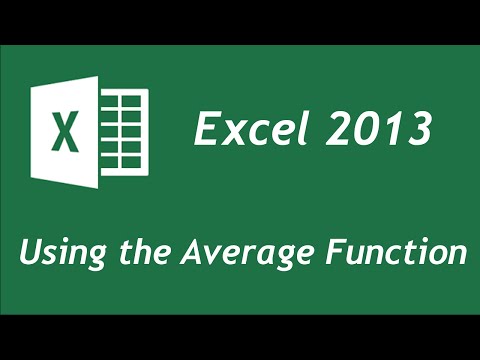
टिप्स
- सुनिश्चित करें कि आप एक्सेल में सभी कार्यों को एक = के साथ शुरू करते हैं
- सुनिश्चित करें कि आप फ़ंक्शन का नाम टाइप करते हैं, जैसे MAX, MIN या AVERAGE बड़े अक्षरों का उपयोग करके।