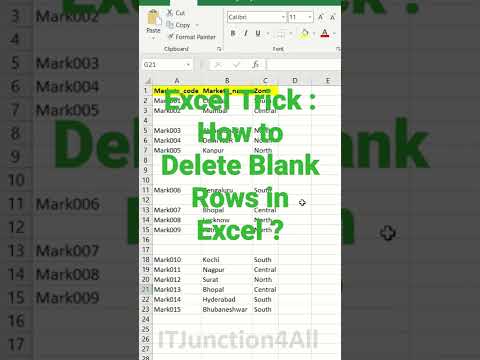IOS 10 की होम स्क्रीन अनलॉक के लिए नई डिफ़ॉल्ट सेटिंग - स्क्रीन को दाईं ओर खिसकाने के बजाय "होम" बटन को दबाना - मांसपेशियों की मेमोरी के लिए एक बुरा सपना है। दुर्भाग्य से परंपरावादियों के लिए, आपके अनलॉक फ़ंक्शन को वापस मानक "स्लाइड टू अनलॉक" में बदलने का कोई तरीका नहीं है। हालाँकि, यदि आपके पास टच आईडी सेंसर है, तो आप सेटिंग्स से "रेस्ट टू अनलॉक" सुविधा को सक्षम करके "प्रेस टू लॉक" को अक्षम कर सकते हैं।
कदम
2 का भाग 1: सुविधा को अनलॉक करने के लिए प्रेस को अक्षम करना

चरण 1. अपनी स्क्रीन को अनलॉक करने के लिए "होम" बटन दबाएं।
आपको सेटिंग मेनू से "रेस्ट टू लॉक" विकल्प को सक्षम करना होगा; जबकि यह "अनलॉक करने के लिए स्लाइड" नहीं है, यह सुविधा आकस्मिक सिरी सक्रियण के साथ-साथ होम बटन पर सामान्य टूट-फूट को रोकती है।
- यदि आपके पास पासकोड सक्षम है, तो होम स्क्रीन तक पहुंचने से पहले आपको इसे दर्ज करना होगा।
- आपका फ़ोन अनलॉक होने पर होम बटन को टैप करने से आप अपने iPhone के पेज या ऐप्स में कहीं से भी होम स्क्रीन पर वापस आ जाएंगे।

चरण 2. अपने फ़ोन की सेटिंग खोलने के लिए "सेटिंग" ऐप पर टैप करें।
सेटिंग ऐप परंपरागत रूप से होम स्क्रीन पर रहता है; इसका आइकन ग्रे गियर जैसा दिखता है।

चरण 3. "सामान्य" विकल्प पर टैप करें।
सेटिंग्स खोलने पर यह आपके फोन की स्क्रीन के नीचे की ओर होना चाहिए।

चरण 4. "पहुंच-योग्यता" विकल्प पर टैप करें।
आप अपने iPhone की पहुंच के पहलुओं को बदल सकते हैं - जैसे ज़ूम, टेक्स्ट आकार और सहायक स्पर्श - यहाँ से।

चरण 5. "होम बटन" टैब पर टैप करें।
इस विकल्प को खोजने के लिए आपको नीचे स्क्रॉल करना पड़ सकता है।

चरण 6. "रेस्ट फिंगर टू ओपन" विकल्प के बगल में स्थित स्विच को टैप करें।
यह आपकी "प्रेस टू अनलॉक" सुविधा को अक्षम कर देगा; अभी से अपना फ़ोन अनलॉक करने के लिए, आपको बस अपनी अंगुली Touch ID सेंसर पर रखनी होगी।
भाग 2 का 2: अनलॉक करने के लिए आराम का उपयोग करना

चरण 1. सुनिश्चित करें कि आपका iPhone लॉक है।
यदि आपकी स्क्रीन बंद है या आप लॉक स्क्रीन देख रहे हैं, तो आपका फ़ोन लॉक है।

चरण 2. अपने iPhone की स्क्रीन को जगाने के लिए होम बटन पर टैप करें।
आप अपने iPhone के केसिंग के दाईं ओर "लॉक" बटन भी दबा सकते हैं।
यदि आपके पास "राइज़ टू वेक" सक्षम है, तो लॉक स्क्रीन को जगाने के लिए बस अपना फ़ोन उठाएं।

चरण 3. अपनी उंगली को टच आईडी सेंसर पर टिकाएं।
अगर आपने पहले अपना फिंगरप्रिंट स्कैन किया है, तो यह आपका फोन अनलॉक कर देगा!
यदि आप अपने फिंगरप्रिंट का उपयोग करने के बजाय अपना पासकोड सक्रिय करना चाहते हैं, तो टच आईडी सेंसर पर एक गैर-पंजीकृत उंगली का उपयोग करें। यह पासकोड इंटरफ़ेस लाएगा।

चरण 4. होम स्क्रीन तक पहुंचने के लिए होम बटन पर टैप करें।
आपने "बाकी टू अनलॉक" सुविधा का सफलतापूर्वक उपयोग किया है!