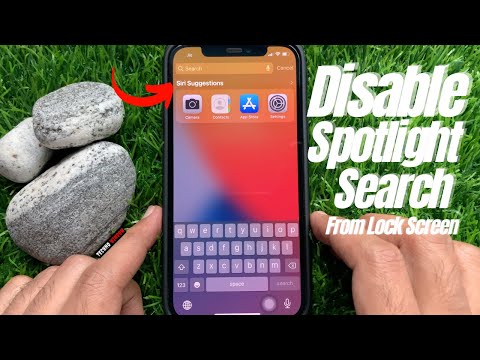टू-फैक्टर ऑथेंटिकेशन (टू-स्टेप वेरिफिकेशन के रूप में भी जाना जाता है) दूसरे ऐप से एक कोड या प्रतिक्रिया का उपयोग करता है जिसे आपको डाउनलोड करने की आवश्यकता होगी, एक एसएमएस संदेश से एक कोड, या साइन इन करने के लिए एक ईमेल से एक कोड। यह विकिहाउ दिखाएगा आप अपने Microsoft खाते पर दो-कारक प्रमाणीकरण कैसे सक्षम करें।
कदम
विधि 1: 5 की स्थापना

चरण 1. वेब ब्राउज़र पर अपने Microsoft खाते में साइन इन करें।
आपको अपनी खाता सेटिंग कॉन्फ़िगर करने के लिए साइन इन करना होगा। अपनी Microsoft खाता सेटिंग प्रबंधित करने के लिए https://account.microsoft.com पर जाएं।

चरण 2. सुरक्षा टैब पर क्लिक करें।

चरण 3. "उन्नत सुरक्षा विकल्प" के तहत मिले "आरंभ करें" लिंक पर क्लिक करें।

चरण 4. "अतिरिक्त सुरक्षा" के अनुभाग को खोजने के लिए नीचे स्क्रॉल करें और "दो-चरणीय सत्यापन" के अंतर्गत पाए गए लिंक "चालू करें" पर क्लिक करें।
इससे टू-स्टेप वेरिफिकेशन के लिए सेटअप शुरू हो जाएगा।

चरण 5. मुख्य "दो-चरणीय सत्यापन" सेटअप पृष्ठ में अगला क्लिक करें। इससे पहचान सत्यापन सेटअप पृष्ठ खुल जाएगा।

चरण 6. ड्रॉपडाउन से "एक ऐप" चुनें और इसे अभी प्राप्त करें बटन पर क्लिक करें।
इससे माइक्रोसॉफ्ट ऑथेंटिकेटर ऐप डाउनलोड पेज खुल जाएगा। आप अपना मोबाइल नंबर दर्ज करके और एसएमएस के माध्यम से अपने मोबाइल पर डाउनलोड लिंक प्राप्त करके इसे डाउनलोड कर सकते हैं। आप अपने मोबाइल पर किसी अन्य ऑथेंटिकेटर ऐप का भी उपयोग कर सकते हैं।
ऑथेंटिकेटर ऐप के अलावा, आप सत्यापन कोड प्राप्त करने के लिए ईमेल या फोन को माध्यम के रूप में भी चुन सकते हैं।

चरण 7. बार कोड को स्कैन करें और ऑथेंटिकेटर ऐप में अकाउंट जोड़ने के लिए मोबाइल ऑथेंटिकेशन ऐप में अपना अकाउंट जोड़ें।
मोबाइल ऐप में खाता जोड़ने के बाद, ऐप से सत्यापन कोड प्राप्त करें और सफल युग्मन के लिए ब्राउज़र विंडो में सत्यापन कोड दर्ज करें। कोड डालने के बाद नेक्स्ट पर क्लिक करें।

चरण 8. Android, iPhone या ब्लैकबेरी पर आउटलुक सिंक सेटअप करने के लिए दिए गए लिंक पर क्लिक करें।
यदि आप दिए गए किसी भी डिवाइस पर आउटलुक का उपयोग नहीं करते हैं, तो बस नेक्स्ट पर क्लिक करें।

चरण 9. दो-चरणीय सत्यापन की स्थापना समाप्त करने के लिए समाप्त पर क्लिक करें।
मोबाइल ऑथेंटिकेटर ऐप के साथ टू-स्टेप वेरिफिकेशन के लिए एक नया विकल्प जोड़ा जाएगा।

चरण 10. "रिकवरी कोड" के अंतर्गत "एक नया कोड जनरेट करें" लिंक पर क्लिक करें।
जनरेट किए गए रिकवरी कोड को प्रिंट या सेव करें। यदि आप भविष्य में कभी भी ऑथेंटिकेटर ऐप को एक्सेस करने में असमर्थ हैं तो यह अकाउंट रिकवर करने में मदद करेगा।
5 का तरीका 2: साइन इन करना

चरण 1. अपने फोन तक पहुंचें।
किसी भी गैर-विश्वसनीय डिवाइस पर साइन-इन प्रक्रिया को पूरा करने के लिए आपको इसकी आवश्यकता होगी। अपने iPhone, Android या Windows फ़ोन पर Microsoft प्रमाणक ऐप लॉन्च करें। फिर तीर पर टैप करें और चुनें कोड दिखाएं".

चरण 2. अपनी Microsoft खाता जानकारी और पासवर्ड सामान्य रूप से दर्ज करें।
साइन-इन प्रक्रिया में बस एक अतिरिक्त चरण है; आपको अभी भी अपने Microsoft खाते और पासवर्ड की आवश्यकता है।
आप "पर भी टैप कर सकते हैं" इसके बजाय Microsoft प्रमाणक ऐप का उपयोग करें"Microsoft प्रमाणक का उपयोग करके साइन इन करने के लिए। तब आपको पासवर्ड की आवश्यकता नहीं होगी।

चरण 3. अपने मोबाइल प्रमाणक ऐप में साइन-इन अनुरोध को स्वीकार करें।
यदि आप डिवाइस पर बार-बार साइन इन करते हैं, तो उस बॉक्स को चेक करें जो कहता है मैं इस डिवाइस पर बार-बार साइन इन करता हूं। मुझसे यहां अनुरोध स्वीकार करने के लिए न कहें।
अन्यथा, इसे अनियंत्रित छोड़ दें।
आप Microsoft प्रमाणक के कोड का उपयोग करना भी चुन सकते हैं। चुनना " दूसरे तरीके से साइन इन करें", उसके बाद चुनो " मेरे मोबाइल ऐप से सत्यापन कोड का उपयोग करें".
विधि 3 का 5: टू-फैक्टर ऑथेंटिकेशन बंद करना

चरण 1. वेब ब्राउज़र पर अपने Microsoft खाते में साइन इन करें।
आपको अपनी खाता सेटिंग कॉन्फ़िगर करने के लिए साइन इन करना होगा। अपनी Microsoft खाता सेटिंग प्रबंधित करने के लिए https://account.microsoft.com पर जाएं।

चरण 2. सुरक्षा टैब पर क्लिक करें।

चरण 3. "उन्नत सुरक्षा विकल्प" के तहत मिले "आरंभ करें" लिंक पर क्लिक करें।

चरण 4। "अतिरिक्त सुरक्षा" के अनुभाग को खोजने के लिए नीचे स्क्रॉल करें और "दो-चरणीय सत्यापन" के तहत मिले लिंक "बंद करें" पर क्लिक करें।

चरण 5. पुष्टि करने के लिए हाँ क्लिक करें और "दो-चरणीय सत्यापन" बंद करें।
आप अपने खाते में किसी भी अनधिकृत पहुंच को रोकने के लिए अपने सभी विश्वसनीय उपकरणों से साइन आउट करने के लिए "मुझे साइन आउट करें" लिंक पर भी क्लिक कर सकते हैं। साइन आउट करने के बाद आपको अपने सभी डिवाइस पर फिर से लॉग इन करना होगा।
विधि 4 का 5: खाता पुनर्प्राप्त करना (यदि आप अपना पासवर्ड भूल गए हैं)

चरण 1. पहचान के कम से कम दो रूपों तक पहुंच बनाए रखें।
आपको तीन चीजों में से एक तक निरंतर पहुंच की आवश्यकता होगी।
- आपका ईमेल पता और आपका फोन नंबर,
- आपका फ़ोन नंबर और आपका Microsoft प्रमाणक ऐप, या
- आपका ईमेल पता और आपका Microsoft प्रमाणक ऐप। यदि आप इन तीन चीजों में से किसी एक तक पहुंच खो देते हैं, तो आपको अपने पुनर्प्राप्ति कोड की आवश्यकता होगी।

चरण 2. साइन-इन स्क्रीन पर "मैं अपना पासवर्ड भूल गया" पर क्लिक करें।
चुनें कि आप अपने खाते तक कैसे पहुंच प्राप्त करना चाहते हैं। आप Microsoft प्रमाणक, अपने SMS, या पुनर्प्राप्ति ईमेल का उपयोग कर सकते हैं।
ध्यान दें कि आपको अपना पासवर्ड रीसेट करने के लिए उनमें से कम से कम दो का उपयोग करना होगा।

चरण 3. आपको प्राप्त पहला कोड दर्ज करें।
फिर दूसरा तरीका चुनें जिससे आप फिर से अपने खाते तक पहुंच प्राप्त करना चाहते हैं। आप एक ही सुरक्षा जानकारी का दो बार उपयोग नहीं कर सकते हैं, इसलिए कोई दूसरा तरीका चुनें।

चरण 4. दूसरा कोड दर्ज करें जो आपको प्राप्त हुआ है।

चरण 5. अपना नया पासवर्ड दर्ज करें और पुष्टि करें।
इससे आपका पासवर्ड रीसेट हो जाएगा।
विधि 5 का 5: खाता पुनर्प्राप्त करना (यदि आपने अपनी सुरक्षा जानकारी खो दी है)
ध्यान दें कि यदि आप अपनी सुरक्षा जानकारी खो देते हैं, तो आप अपना पासवर्ड पुनर्प्राप्त नहीं कर सकते।

चरण 1. साइन इन करने के लिए अपना Microsoft खाता और पासवर्ड दर्ज करें।
यदि आपने अपनी सुरक्षा जानकारी खो दी है, तो साइन-इन समाप्त करने के लिए आपको अपने पासवर्ड की आवश्यकता होगी।

चरण 2. चुनें "दूसरे तरीके से साइन इन करें", उसके बाद चुनो " मेरे पास इनमें से कोई भी नहीं है"।

चरण 3. अगला पर क्लिक करें।

चरण 4. पुनर्प्राप्ति कोड फ़ील्ड में अपना पुनर्प्राप्ति कोड दर्ज करें।
ठीक होने का यही एकमात्र तरीका है। यदि आप नहीं पर क्लिक करते हैं, और आप पुनर्प्राप्ति फ़ॉर्म को पूरा करते हैं, तो कोई भी आपकी सहायता नहीं कर पाएगा क्योंकि जिस तरह से दो-कारक प्रमाणीकरण डिज़ाइन किया गया है।
चेतावनी
-
यदि आप उस तक पहुँच खो देते हैं तो आपको एक नया Microsoft खाता बनाना पड़ सकता है।
सुरक्षा जानकारी खोने के परिणामों को समझें।