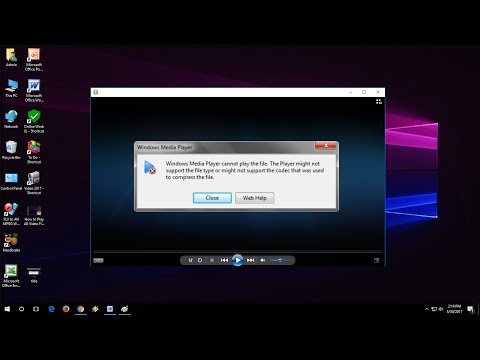अपने पीसी पर MP4 फ़ाइल चलाने के लिए, आपके पास ऐसा करने वाला मीडिया प्लेयर होना आवश्यक है। यदि आप Windows Media Player संस्करण 12 का उपयोग कर रहे हैं, तो यह आपके MP4 वीडियो को चलाने में सक्षम होगा, लेकिन यदि आपके पास संस्करण 11 या उससे कम है, तो आपको एक कोडेक स्थापित करना होगा या किसी तृतीय पक्ष मीडिया प्लेयर, जैसे VLC या QuickTime का उपयोग करना होगा।
कदम
2 का भाग 1: डिफ़ॉल्ट मीडिया प्लेयर का उपयोग करना

चरण 1. वीडियो प्राप्त करें।
अपनी Mp4 फ़ाइल को किसी विश्वसनीय साइट से डाउनलोड करें, उसे USB ड्राइव से पुनर्प्राप्त करें, या बस इसे अपने कंप्यूटर की हार्ड ड्राइव से खोलें। यह महत्वपूर्ण है कि आप फ़ाइल नाम को जानते हैं कि इसे सहेजा गया है और वह स्थान जहां इसे सहेजा गया है। "फ़ाइल" पर क्लिक करें, फिर "खोलें" और फिर अपने फ़ाइल ब्राउज़र से MP4 फ़ाइल चुनें।

स्टेप 2. उस पर डबल क्लिक करें।
अपने ओएस (ऑपरेटिंग सिस्टम) में वीडियो को ढूंढने के बाद, MP4 फ़ाइल चलाने के लिए आइकन पर डबल क्लिक करें। यदि आप वीडियो पर डबल बाएँ क्लिक करते हैं, तो आपका डिफ़ॉल्ट मीडिया प्लेयर सक्रिय हो जाएगा और आपका वीडियो चलाएगा।
वीडियो सबसे अधिक विंडोज मीडिया प्लेयर के साथ खुलेगा। विंडोज के किसी भी संस्करण को चलाने वाले सभी पीसी इस बिल्ट इन वीडियो प्लेयर के साथ आते हैं। विंडोज 11 और इसके तहत MP4 फाइल बिना कोडेक या थर्ड पार्टी डिकोडर के नहीं खुलेगी।

चरण 3. एक डिकोडर पैक या कोडेक स्थापित करें।
Microsoft अनुशंसित DirectShow-संगत MPEG-4 डिकोडर पैक स्थापित करें। आप https://www.microsoft.com/windows/windowsmedia/forpros/format/codecdownload.aspx से भी कोडेक्स डाउनलोड कर सकते हैं।

चरण 4. वीडियो के आइकन पर राइट क्लिक करें।
यदि आप Windows OS चला रहे हैं, तो MP4 फ़ाइल पर डबल क्लिक करने के बजाय, आप MP4 फ़ाइल पर राइट क्लिक करके यह भी चुन सकते हैं कि आप अपना वीडियो चलाने के लिए किस मीडिया प्लेयर का उपयोग करना चाहते हैं। यह एक ड्रॉप डाउन मेनू लाएगा।

चरण 5. "के साथ खोलें" पर क्लिक करें।
" ड्रॉप डाउन मेनू से एक नई कैस्केड विंडो खुलेगी। वीडियो प्लेयर की एक सूची सामने आएगी। सबसे अधिक संभावना है, उनमें "विंडोज मीडिया प्लेयर" और स्थापित किया गया कोई भी तृतीय पक्ष मीडिया प्लेयर शामिल है।

चरण 6. विंडोज मीडिया प्लेयर पर क्लिक करें।
यदि आपने कोडेक या डिकोडर पैक डाउनलोड किया है, तो आपका वांछित MP4 वीडियो विंडोज़ में खुल जाएगा।
2 का भाग 2: तृतीय पक्ष मीडिया प्लेयर डाउनलोड करना

चरण 1. किसी विश्वसनीय साइट से मीडिया प्लेयर डाउनलोड करें।
एक कोडेक या डिकोडर पैक स्थापित करने की तुलना में एक अलग वीडियो प्लेयर प्राप्त करना अधिक उपयोगी या आरामदायक हो सकता है। लोकप्रिय तृतीय पक्ष मीडिया प्लेयर वीएलसी या एक्सबीएमसी हैं। सुनिश्चित करें कि आप उस स्थान को जानते हैं जहां आपने अपना मीडिया प्लेयर डाउनलोड किया है।
- हमेशा बंडल किए गए मीडिया प्लेबैक सॉफ़्टवेयर का उपयोग करने की अनुशंसा की जाती है जो आपके ऑपरेटिंग सिस्टम के साथ आता है; लेकिन, क्योंकि वे आपके ऑपरेटिंग सिस्टम के साथ मुफ्त में शिप करते हैं, हो सकता है कि वे सभी फ़ाइल स्वरूपों को प्रभावी ढंग से नहीं चला सकें।
- फ्री और पेड दोनों तरह के सॉफ्टवेयर उपलब्ध हैं। कुछ मुफ्त सॉफ्टवेयर जैसे वीएलसी मीडिया प्लेयर, मीडिया प्लेयर क्लासिक, आदि कुछ बेहतरीन और सबसे व्यापक रूप से उपयोग किए जाने वाले सॉफ्टवेयर हैं। वे लगभग सभी वीडियो और ऑडियो फ़ाइल स्वरूपों के प्लेबैक का समर्थन करते हैं।

चरण 2. "गुण" पर जाएं।
" "गुण" में जाकर अपना डिफ़ॉल्ट मीडिया प्लेयर बदलें "सामान्य टैब" चुनें, फिर "बदलें", फिर अपने चुने हुए मीडिया प्लेयर का चयन करें और "ओके" पर क्लिक करें।

चरण 3. अपना मीडिया प्लेयर चुनने के लिए राइट क्लिक करें।
यदि आप Windows OS चला रहे हैं, तो MP4 फ़ाइल पर डबल क्लिक करने के बजाय, आप अपना तृतीय पक्ष मीडिया प्लेयर चुनने के लिए MP4 फ़ाइल पर राइट क्लिक भी कर सकते हैं। यह एक ड्रॉप डाउन मेनू लाएगा।

चरण 4. "ओपन विथ" पर क्लिक करें।
" ड्रॉप डाउन मेनू से एक नई कैस्केड विंडो खुलेगी। वीडियो प्लेयर की एक सूची तीसरे पक्ष के मीडिया प्लेयर के साथ आएगी जिसे स्थापित किया गया है। अपने इच्छित मीडिया प्लेयर पर क्लिक करें और आपकी MP4 फ़ाइल खुल जाएगी।

चरण 5. MP4 फ़ाइलें चलाने के लिए संपादन सॉफ़्टवेयर का उपयोग करें।
अधिक उन्नत उपयोगकर्ता वीडियो या ऑडियो संपादित करने के लिए कैमटासिया जैसे संपादन सॉफ़्टवेयर का उपयोग कर सकते हैं। पेशेवर डीजे कई वीडियो की सूची लोड करने के लिए वर्चुअल डीजे प्रो जैसे ऑटो प्ले सॉफ्टवेयर का उपयोग कर सकते हैं और सॉफ्टवेयर उन्हें एक-एक करके चलाएगा।
टिप्स
- सुनिश्चित करें कि फ़ाइल में एक्सटेंशन है .mp4.
- यदि आप एक मैक चला रहे हैं, तो डिफ़ॉल्ट प्लेयर क्विकटाइम प्लेयर है। आप अपने मैक पर ओएस एक्स के लिए वीएलसी प्लेयर भी डाउनलोड कर सकते हैं।
- मीडिया प्लेयर चुनें जो सीपीयू को प्रोसेस करने के लिए कम डेटा देते हैं ताकि वह सिर्फ वीडियो पर ध्यान केंद्रित कर सके।
चेतावनी
- विंडोज मीडिया प्लेयर मूल रूप से.mp4 प्रारूप का समर्थन नहीं करता है।
- तृतीय-पक्ष मीडिया प्लेयर स्थापित करना अस्वीकृत है और आपके कंप्यूटर के लिए हानिकारक हो सकता है। कुछ में स्पाइवेयर और मैलवेयर होते हैं।