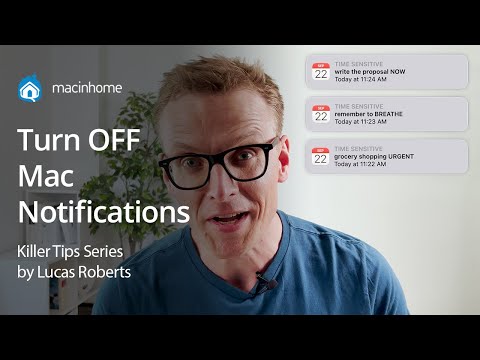उपयोगकर्ता खाता नियंत्रण (यूएसी) विंडोज 7 में पेश की गई एक सुरक्षा प्रणाली है जो उपयोगकर्ता को चेतावनी देती है कि जब भी कोई प्रोग्राम कंप्यूटर में बदलाव करने का प्रयास कर रहा हो। यदि आप कंप्यूटर और प्रोग्राम के काम करने के तरीके से परिचित हैं, तो UAC चेतावनी आमतौर पर बेमानी और अनावश्यक होती है।
नोट: यह अनुशंसा की जाती है कि UAC को मैलवेयर से बचाने में सहायता के लिए चालू रखा जाए। यदि आपके पास एक विश्वसनीय प्रोग्राम है जो यूएसी को हर बार चलाने पर संकेत देता है, तो आप इसे बायपास करने के लिए एक विशेष शॉर्टकट बना सकते हैं।
कदम
विधि 1 में से 2: UAC को कम करना या अक्षम करना

चरण 1. एक व्यवस्थापक के रूप में लॉग इन करें।
किसी भी खाते के लिए यूएसी सेटिंग्स को बदलने के लिए आपके पास व्यवस्थापकीय पहुंच होनी चाहिए।
- यदि आपको यह याद नहीं है तो व्यवस्थापक पासवर्ड रीसेट करने के निर्देशों के लिए यहां क्लिक करें।
- यदि आपके पास कंप्यूटर पर कोई व्यवस्थापक खाता नहीं है (सभी उपयोगकर्ता मानक खाते हैं), तो आप व्यवस्थापक खाते तक पहुंचने के लिए सुरक्षित मोड में बूट कर सकते हैं। आपको अभी भी पासवर्ड की आवश्यकता होगी, लेकिन यदि यह आपका अपना कंप्यूटर है तो हो सकता है कि पासवर्ड न हो। सुरक्षित मोड में बूट करने के निर्देशों के लिए यहां क्लिक करें।

चरण 2. स्टार्ट मेनू पर क्लिक करें और टाइप करें।
यूएसी

चरण 3. परिणामों की सूची से "उपयोगकर्ता खाता नियंत्रण सेटिंग्स बदलें" चुनें।

चरण 4. UAC स्तर को समायोजित करने के लिए स्लाइडर का उपयोग करें।
चार यूएसी स्तर हैं। जब भी कोई प्रोग्राम आपके कंप्यूटर में बदलाव करने का प्रयास करता है या आप अपनी विंडोज सेटिंग्स बदलते हैं तो उच्चतम आपको सूचित करेगा। दूसरा-उच्चतम आपको तभी सूचित करेगा जब ऐप्स परिवर्तन करने का प्रयास करेंगे। तीसरा दूसरे के समान है सिवाय इसके कि आपका डेस्कटॉप मंद नहीं होगा। नीचे की सेटिंग आपको किसी भी चीज़ के लिए सूचित नहीं करेगी।
- अधिकांश उपयोगकर्ताओं के लिए यह अत्यधिक अनुशंसा की जाती है कि आप UAC को शीर्ष या दूसरी-उच्चतम सेटिंग पर छोड़ दें, क्योंकि UAC मैलवेयर संक्रमण को रोकने में मदद कर सकता है।
- आप अपनी सेटिंग्स को उच्च रख सकते हैं लेकिन उन विशिष्ट कार्यक्रमों के लिए यूएसी बंद कर सकते हैं जिन पर आप भरोसा करते हैं और अक्सर उपयोग करते हैं। निर्देशों के लिए अगला भाग देखें।

चरण 5. क्लिक करें।
ठीक है अपने परिवर्तन करने के बाद।
आपको व्यवस्थापक पासवर्ड के लिए कहा जा सकता है।
विधि २ का २: विशिष्ट कार्यक्रमों के लिए यूएसी को अक्षम करना
चरण 1. सुनिश्चित करें कि आप कार्यक्रम पर भरोसा करते हैं।
UAC को प्रोग्राम को आपकी सिस्टम सेटिंग्स में अवांछित परिवर्तन करने से रोकने के लिए डिज़ाइन किया गया है। मैलवेयर संक्रमण को रोकने में मदद करने के लिए इसे सक्षम छोड़ना आमतौर पर सबसे अच्छा है, लेकिन अगर आपके पास ऐसा प्रोग्राम है जिसका आप अक्सर उपयोग करते हैं और अपनी सिस्टम सेटिंग्स तक पहुंच प्राप्त करने के लिए भरोसा करते हैं, तो आप इसके लिए विशेष यूएसी-बाईपास शॉर्टकट बना सकते हैं।

चरण 2. स्टार्ट बटन पर क्लिक करें और टाइप करें।
शेड्यूल कार्य।
परिणामों की सूची से "कार्य शेड्यूल करें" चुनें।

चरण 3. दाहिने हाथ के फ्रेम में "कार्य बनाएँ" पर क्लिक करें।
कार्य को एक ऐसा नाम दें जिससे आप उसे याद रख सकें।

चरण 4. विंडो के निचले भाग में "उच्चतम विशेषाधिकारों के साथ चलाएँ" बॉक्स को चेक करें।

चरण 5. क्लिक करें।
कार्रवाई टैब और फिर क्लिक करें नया…।

चरण 6. क्लिक करें।
ब्राउज़ करें… और फिर उस प्रोग्राम के लिए निष्पादन योग्य फ़ाइल ढूंढें जिसे आप UAC को बायपास करना चाहते हैं।
सुनिश्चित करें कि आप वास्तविक प्रोग्राम निष्पादन योग्य का चयन करते हैं, न कि आपका डेस्कटॉप या स्टार्ट मेनू शॉर्टकट।

चरण 7. क्लिक करें।
ठीक है कार्रवाई को बचाने के लिए और फिर क्लिक करें समायोजन।
सुनिश्चित करें कि "मांग पर कार्य चलाने की अनुमति दें" चेक किया गया है, फिर ठीक क्लिक करें।

चरण 8. अपने डेस्कटॉप पर राइट-क्लिक करें और "नया" → "शॉर्टकट" चुनें।
फ़ील्ड में schtasks /run /TN "TaskName" टाइप करें। टास्कनाम को उस नाम से बदलें जिसे आपने अपने द्वारा बनाए गए कार्य को दिया था।
- अपने डेस्कटॉप पर नया शॉर्टकट बनाने के लिए शेष शॉर्टकट निर्माण विज़ार्ड के माध्यम से आगे बढ़ें।
- नए शॉर्टकट पर राइट-क्लिक करें, "गुण" चुनें, और शॉर्टकट आइकन बदलने के लिए चेंज आइकन… पर क्लिक करें। प्रोग्राम के समान आइकन प्राप्त करने के लिए आप प्रोग्राम को फिर से निष्पादन योग्य ब्राउज़ कर सकते हैं।

चरण 9. अपना प्रोग्राम शुरू करने के लिए नए शॉर्टकट का उपयोग करें।
UAC अब आपको प्रोग्राम को हर बार शुरू करने पर उसे स्वीकार करने के लिए नहीं कहेगा। आप इस पद्धति को किसी अन्य प्रोग्राम के लिए दोहरा सकते हैं जिसे आप बायपास करना चाहते हैं।