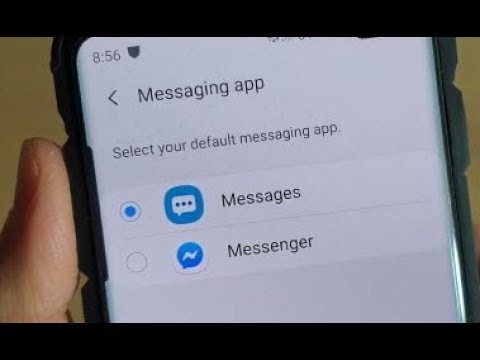अपने Android को तेज़ी से चालू रखने के लिए, आप उन पुराने ऐप्स और फ़ाइलों को हटाना चाहेंगे जिनका आप अब उपयोग नहीं करते हैं। ऐप कैश को साफ़ करने से बहुत सी जगह खाली हो सकती है और आपके फ़ोन के प्रदर्शन में सुधार हो सकता है। यदि आपका उपकरण चित्रों से भरा हुआ है, तो उन्हें कंप्यूटर पर स्थानांतरित करना सुरक्षित रूप से उनका बैकअप लेने का सबसे तेज़ तरीका हो सकता है या आप अपने संग्रहण को खाली करने के लिए उन्हें अपने ड्राइव पर अपलोड भी कर सकते हैं। अंत में, आप फ़ैक्टरी रीसेट कर सकते हैं और डिवाइस को उसके मूल प्रदर्शन पर पुनर्स्थापित कर सकते हैं, यह आपके ऐप डेटा को मिटा देता है और आपकी सेटिंग्स को रीसेट कर देगा। अपनी व्यक्तिगत फाइलों का बैकअप लेना सुनिश्चित करें, जब भी
कदम
6 का भाग 1: पुराने ऐप्स को अनइंस्टॉल करना

चरण 1. सेटिंग ऐप पर टैप करें।
आप इसे अपने होम स्क्रीन के नीचे ग्रिड पर टैप करके अपने ऐप ड्रॉअर में पा सकते हैं। आप आमतौर पर अधिसूचना पैनल से सेटिंग्स तक पहुंच सकते हैं।

चरण 2. ऐप्स टैप करें या ऐप्स और अधिसूचना या आवेदन प्रबंधंक।

चरण 3. सभी टैब पर स्विच करें।
यह आपके डिवाइस पर इंस्टॉल किए गए सभी ऐप्स को प्रदर्शित करेगा।

चरण 4. उन ऐप्स को खोजने के लिए सूची में स्क्रॉल करें जिनका आप उपयोग नहीं करते हैं।
जिन ऐप्स के बारे में आप जानते हैं कि वे अधिक समय तक उपयोग करते हैं, हो सकता है कि वे स्थान ले रहे हों और पृष्ठभूमि में चल रहे हों, जिससे आपका डिवाइस धीमा हो रहा हो। आप देखेंगे कि सूची में प्रविष्टि के आगे प्रत्येक ऐप कितनी जगह लेता है।
एंड्रॉइड के कुछ संस्करण आपको ⋮ बटन को टैप करके आकार के अनुसार क्रमबद्ध करने की अनुमति देते हैं।

चरण 5. उस ऐप पर टैप करें जिसे आप अनइंस्टॉल करना चाहते हैं।

स्टेप 6. अनइंस्टॉल बटन पर टैप करें।
यदि यह बटन उपलब्ध नहीं है, तो संभावना है कि ऐप प्रीइंस्टॉल्ड हो गया है और इसे पूरी तरह से हटाया नहीं जा सकता है।

चरण 7. अक्षम करें टैप करें या अगर आप अनइंस्टॉल नहीं कर सकते हैं तो बंद कर दें।
आपको पहले "अपडेट अनइंस्टॉल करें" पर टैप करना पड़ सकता है।

चरण 8. किसी भी अन्य ऐप के लिए दोहराएं जिसे आप हटाना चाहते हैं।
आप जितने अधिक ऐप्स निकाल सकते हैं, आपके फ़ोन में उतनी ही अधिक जगह होगी। इससे प्रदर्शन बेहतर होगा।
6 का भाग 2: पुरानी फाइलों को हटाना

चरण 1. ऐप सूची बटन पर टैप करें।
यह आपकी होम स्क्रीन के नीचे ग्रिड है।

चरण 2. डाउनलोड टैप करें या फ़ाइलें।

चरण 3. प्रत्येक फ़ाइल को आप हटाना चाहते हैं, उसे लंबे समय तक दबाएं और टैप करें।
प्रत्येक फ़ाइल जिसे आप हटाना चाहते हैं, उसके आगे एक चेकमार्क होगा।

चरण 4. ट्रैश बटन पर टैप करें।
इस स्क्रीन का लेआउट आपके डिवाइस के आधार पर अलग-अलग होगा, लेकिन आमतौर पर एक ट्रैशकैन बटन या एक डिलीट बटन होता है जिसे आप स्क्रीन के शीर्ष पर टैप कर सकते हैं।
चरण 5. अपनी कार्रवाई की पुष्टि करें।
पर टैप करें ठीक है डायलॉग बॉक्स से बटन। हो गया!
6 का भाग 3: अपना कैश साफ़ करना

चरण 1. सेटिंग ऐप पर टैप करें।
आप इसे अपने सभी ऐप्स की सूची में पाएंगे।

चरण 2. स्टोरेज और यूएसबी टैप करें।
इसे सिर्फ स्टोरेज लेबल किया जा सकता है।

चरण 3. कैश्ड डेटा टैप करें।

चरण 4. ठीक पर टैप करें।
यह आपके डिवाइस के सभी ऐप कैशे डेटा को साफ़ कर देगा। अगली बार जब आप अपने ऐप्स लॉन्च करेंगे तो आपको फिर से साइन इन करना होगा।
6 का भाग 4: चित्र स्थानांतरित करना और निकालना (Windows)

चरण 1. अपने Android डिवाइस को अपने कंप्यूटर से कनेक्ट करें।
यदि आपके पास एक मैक है, तो तस्वीरें स्थानांतरित करना और निकालना (मैक) देखें।

चरण 2. Android स्क्रीन के ऊपर से नीचे की ओर स्वाइप करें।

चरण 3. यूएसबी अधिसूचना टैप करें।

चरण 4. फ़ाइल स्थानांतरण का चयन करें या एमटीपी

चरण 5. कंप्यूटर / यह पीसी विंडो खोलें।
आप स्टार्ट मेन्यू में फोल्डर या कंप्यूटर बटन पर क्लिक कर सकते हैं या Win+E दबा सकते हैं।

चरण 6. अपने Android डिवाइस पर राइट-क्लिक करें।

चरण 7. चित्र और वीडियो आयात करें पर क्लिक करें।

चरण 8. अधिक विकल्प लिंक पर क्लिक करें।

चरण 9. आयात करने के बाद फ़ाइलें हटाएँ बॉक्स को चेक करें।

चरण 10. ठीक क्लिक करें।

चरण 11. अब सभी आइटम आयात करें रेडियो बटन पर क्लिक करें।

चरण 12. फ़ोल्डर के लिए एक नाम दर्ज करें।

चरण 13. आयात पर क्लिक करें।
तस्वीरें आपके कंप्यूटर पर कॉपी होना शुरू हो जाएंगी, और फिर आपके डिवाइस से हटा दी जाएंगी।

चरण 14. फ़ोटो का स्थानांतरण समाप्त होने के बाद अपने Android को डिस्कनेक्ट करें।

चरण 15. तस्वीरें खोजने के लिए अपने कंप्यूटर पर चित्र फ़ोल्डर खोलें।
6 का भाग 5: चित्र स्थानांतरित करना और निकालना (Mac)

चरण 1. अपने Android डिवाइस को अपने Mac से कनेक्ट करें।

चरण 2. Android स्क्रीन के ऊपर से नीचे की ओर स्वाइप करें।

चरण 3. USB कनेक्शन विकल्प पर टैप करें।

चरण 4. फोटो स्थानांतरण टैप करें।

चरण 5. अपने मैक पर गो मेनू पर क्लिक करें।

चरण 6. एप्लिकेशन पर क्लिक करें।

चरण 7. इमेज कैप्चर पर डबल-क्लिक करें।

चरण 8. डिवाइस मेनू में अपने Android डिवाइस पर क्लिक करें।

चरण 9. निचले बाएँ कोने में तीर पर क्लिक करें।

चरण 10. आयात बॉक्स के बाद हटाएँ पर क्लिक करें।

चरण 11. सभी आयात करें बटन पर क्लिक करें।
आपके Android डिवाइस पर मौजूद चित्रों को आपके कंप्यूटर की हार्ड ड्राइव में स्थानांतरित कर दिया जाएगा, और फिर आपके Android के संग्रहण से स्वचालित रूप से हटा दिया जाएगा।
६ का भाग ६: फ़ैक्टरी रीसेट करना

चरण 1. अपने संपर्कों का बैकअप लें।
यदि आप अपने Android पर Google खाते से साइन इन हैं, तो आपके संपर्क स्वचालित रूप से आपके Google खाते से समन्वयित होने चाहिए। आप अपने Google संपर्कों को contact.google.com पर देख सकते हैं। यदि आपके पास संपर्क हैं तो आपको मैन्युअल रूप से बैक अप लेने की आवश्यकता है, अपने Google खाते में अपने Android संपर्कों का बैक अप लें देखें।

चरण 2. अपनी जरूरत की किसी भी फाइल को सेव करें।
जब आप फ़ैक्टरी रीसेट करते हैं, तो आपका सारा डेटा मिटा दिया जाएगा। यदि आपके पास अपने Android पर फ़ाइलें हैं जिन्हें आपको रखना है, तो अपने Android को अपने कंप्यूटर से कनेक्ट करें और फ़ाइलों को सुरक्षित रखने के लिए स्थानांतरित करें। विस्तृत निर्देशों के लिए सेल फोन और कंप्यूटर के बीच डेटा ट्रांसफर करें देखें।

चरण 3. अपने Android पर सेटिंग ऐप पर टैप करें।
एक बार जब आपका डेटा सुरक्षित रूप से बैकअप हो जाता है, तो आप रीसेट प्रक्रिया शुरू कर सकते हैं।

चरण 4. व्यक्तिगत टैब पर टैप करें (यदि लागू हो)।
कुछ एंड्रॉइड डिवाइस, विशेष रूप से सैमसंग डिवाइस, आपको रीसेट विकल्पों को खोजने के लिए व्यक्तिगत अनुभाग पर स्विच करने की आवश्यकता होगी।

चरण 5. बैकअप और रीसेट टैप करें।

चरण 6. फ़ैक्टरी डेटा रीसेट टैप करें।

चरण 7. रीसेट फोन टैप करें।

चरण 8. आपका डिवाइस रीसेट होने तक प्रतीक्षा करें।

चरण 9. डिवाइस सेटअप प्रक्रिया प्रारंभ करें।

चरण 10. संकेत मिलने पर अपने Google खाते से साइन इन करें।
यह आपके संपर्कों और सेटिंग्स के साथ-साथ आपके Google Play Store ऐप की खरीदारी और डाउनलोड को पुनर्स्थापित करेगा।
टिप्स
- ऐसे ऐप्स से बचें जो आपके फोन की स्पीड बढ़ाने का दावा करते हैं। अपने डिवाइस पर स्टोरेज को साफ रखकर उन ऐप्स को हटा दें जिनकी आपको जरूरत नहीं है, आप अपने एंड्रॉइड को जितनी जल्दी हो सके चालू रखेंगे।
- जैसे-जैसे डिवाइस की उम्र बढ़ती है, हो सकता है कि वे नवीनतम ऐप्स के साथ तालमेल न बिठा सकें, भले ही आपका डिवाइस चरम आकार में हो। यदि आपका एंड्रॉइड डिवाइस 3-4 साल से अधिक पुराना है और आप फेसबुक और स्नैपचैट जैसे ऐप का उपयोग करने की कोशिश कर रहे हैं, तो आपको कई प्रदर्शन समस्याओं का सामना करना पड़ सकता है।
- आपके फोन की रैम (रैंडम एक्सेस मेमोरी) आपके फोन की प्रोसेसिंग को संभालती है। इसलिए, आपके फोन की रैम जितनी बड़ी गीगाबाइट होगी, वह उतनी ही आसानी से काम करेगी।