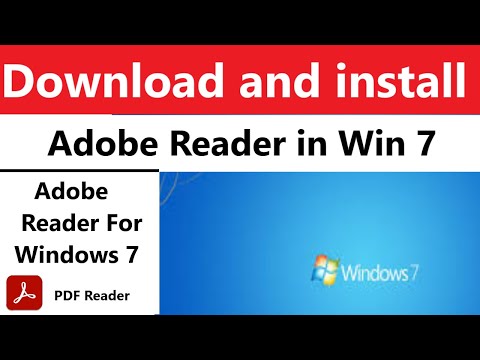यह बहुत से लोग नहीं जानते हैं, लेकिन एक पीडीएफ फाइल पोस्टस्क्रिप्ट का थोड़ा रूपांतरित रूप है, जिसे विंडोज पहले से ही जानता है कि कैसे बनाना है। अंतिम चरण आपकी पोस्टस्क्रिप्ट को एक पीडीएफ में बदल रहा है। पिछले कुछ वर्षों में कई पीडीएफ कन्वर्टर्स बनाए गए हैं। कुछ कमर्शियल, कुछ नहीं।
कदम

चरण 1. एक पीडीएफ प्रिंटर डाउनलोड करें।

चरण 2. इसे स्थापित करें।

चरण 3. यह एक वर्चुअल प्रिंटर बनाएगा, एक नकली प्रिंटर जो आपकी फाइल> प्रिंट डायलॉग के अंदर दिखाई देगा।

चरण 4. पीडीएफ प्रिंटर द्वारा अनुरोध किए जाने पर अपनी मशीन को रीबूट करें।

चरण 5. किसी भी मुद्रण सक्षम एप्लिकेशन को खोलें।

चरण 6. फ़ाइल चुनें फिर प्रिंट करें।

चरण 7. अपने डिफ़ॉल्ट प्रिंटर के बजाय, आपके द्वारा इंस्टॉल किया गया पीडीएफ प्रिंटर चुनें।

चरण 8. प्रॉम्प्ट पर, चुनें कि आप एक स्क्रीन चाहते हैं, प्रिंट करें या गुणवत्ता पीडीएफ दबाएं।

चरण 9. यदि आपके दस्तावेज़ में केवल टेक्स्ट है, तो इससे कोई फ़र्क नहीं पड़ेगा कि किस आकार में, लेकिन यदि इसमें चित्र हैं और आपको ईमेल के लिए पर्याप्त रूप से छोटा पीडीएफ चाहिए, तो स्क्रीन गुणवत्ता विकल्प चुनें।
टिप्स
- कई एप्लिकेशन में "प्रिंट" आइकन बटन होता है जो डिफ़ॉल्ट प्रिंटर पर स्वचालित रूप से प्रिंट हो जाएगा। हमेशा फ़ाइल चुनें फिर प्रिंट करें ताकि आप पीडीएफ वर्चुअल प्रिंटर चुन सकें।
- अगर आपको कई बार पीडीएफ बनाना है तो परेशान न हों। यह जानना कठिन है कि परिवर्तित होने पर प्रत्येक पृष्ठ कैसा दिखेगा।
- पेपर साइज, मार्जिन आदि के अन्य विकल्प देखने के लिए अपने प्रिंट डायलॉग के "उन्नत" विकल्पों की जांच करें।
- एक बार आपकी पीडीएफ बन जाने के बाद, अपने मूल दस्तावेज़ को हमेशा सहेज कर रखें ताकि गलतियों के मामले में आप फिर से प्रिंट कर सकें।
- आप जिस पीडीएफ फाइल को ईमेल या इंटरनेट पर पेश करने की योजना बना रहे हैं, उसे एक जोड़े मेग्स के तहत रखें। ईमेल के लिए अच्छे आकार लगभग 300kb हैं।
- यह अपेक्षा करने से पहले कि कोई व्यावसायिक प्रिंटर आपकी पीडीएफ फाइलों को प्रिंटिंग प्रेस पर प्रिंट कर सकता है, अनुरोध करें कि वे पहले आपकी फाइल का परीक्षण करें।
- यदि आप मुद्रण के लिए एक न्यूज़लेटर प्रिंट कर रहे हैं, तो सुनिश्चित करें और पीडीएफ बनाते समय प्रिंट गुणवत्ता विकल्प का उपयोग करें ताकि शामिल छवियों (यदि कोई हो) अपनी तीक्ष्णता बनाए रखें।
- यदि आप किसी भी प्रकार के फॉन्ट गारबल जैसे अजीब अक्षर देखते हैं, तो अपने दस्तावेज़ में एक अलग फ़ॉन्ट का उपयोग करने का प्रयास करें, यह डिस्प्ले या प्रिंट फ्रेंडली नहीं हो सकता है।
- अपने PDF को जन-जन में वितरित करने से पहले, यह सुनिश्चित करने के लिए कि सब कुछ कोषेर है, एक या अधिक पृष्ठों का प्रिंट आउट लें।
- यदि आपके पास पहले से ही Adobe Acrobat है, तो दूसरा PDF प्रिंट ड्राइवर प्राप्त करना आवश्यक नहीं है। Adobe Acrobat एक PDF प्रिंटर ड्राइवर के साथ आता है जिसे आप वर्चुअल प्रिंटर के रूप में स्थापित और सेट कर सकते हैं जैसे कि आप अधिकांश Windows प्रिंट संवादों में "PDF पर प्रिंट" कर सकते हैं।